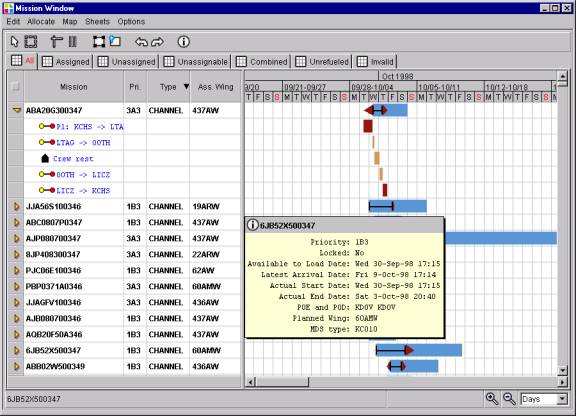The AMC Barrel Allocator Demonstration
The Barrel Allocator Mission Window
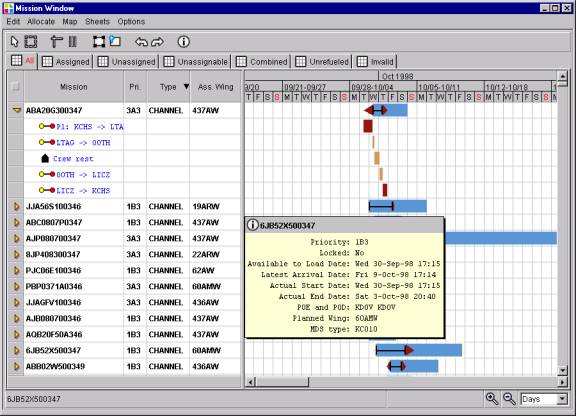
The Barrel Mission view is the main visualization tool used by the
Barrel Master. Each row represents one mission.
The left side of the window contains textual
information about the mission and the right side represents the
temporal constraint associated with the mission. The rectangle
represents the time interval during which the mission should fly. The
left edge of the rectangle is the earliest the mission can start, and
the right edge is the latest it can finish. Blue rectangles represent
allocated missions, gray rectangles is used for missions that have not
yet been allocated.
The black I-beam inside
the rectangle is the allocated time for the mission.
By drilling down
on the mission description, one can inspect its itinerary in more
details. The triangles before and after the I-beams represent
positioning and depositioning flights: if the origin of the mission
does not coincide with the location of the wing, a positioning leg
will be added. Similarly, if the last location of the mission does not
coincide with the location of the wing providining the aircraft, a
de-positioning leg is added. The itinerary of the mission is a
sequence of flight segments. Between each flight segment there is a
minimum required ground time.
Allocating New Missions
After an initial load or after loading new missions from the
database, all missions that have not been previously seen by the Barrel are
marked UNASSIGNED. Although the system can automatically allocate all
missions that are feasible, a manual process is also available. After loading
the missions from the database, instead of using the top-level command to assign all missions,
open the mission window and go to the UNASSIGNED sheet. If some of the missions
are new, they will be displayed in this sheet. Notice that they are
grey now since they have not been allocated yet.

Select one of them by clicking on the text side of the display. The
background color of the mission will change to yellow to show that the mission
is now selected. Open the allocation preferences ( Options |
Allocation Preferences ) and set the resource set to be
considered.

After closing the preference window use the command
Options | Compare Options to ask the system to verify what are the alternatives for
this particular mission. If it is feasible to allocate the mission in any of
the resources in the selected set, the system will compute where the allocation
would happen if that choice were selected.
The feasible options can be seen here.
Next (Compare Allocation Options for
Feasible Missions)
Compare Relaxation Options for
Unschedulable Missions
Previous (Resource Capacity Window or Graphical
Commitment Matrix)
Back to Demo Index
Marcel Becker,
Last modified: Wed Nov 3 18:02:37 EST 1999