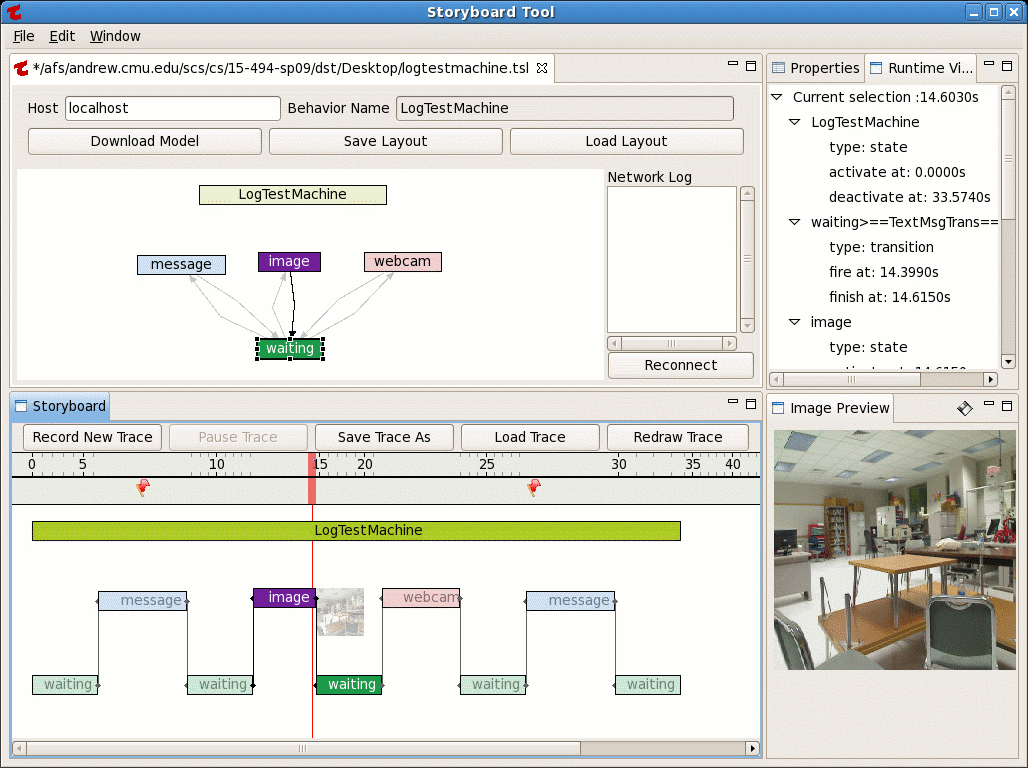Downloading the Bark/Howl/Blink State Machine Model
- Start up Tekkotsu and connect to the robot with the ControllerGUI.
- If you don't already have a Storyboard running, type "Storyboard"
to launch it, or run Tekkotsu/tools/Storyboard if it's not on your
search path.
- Type your robot's host name in the Host box. If you're running
in the simulator, use "localhost" as the host name. Type
BarkHowlBlinkBehavior in the Behavior Name box.
- Your behavior must be running in order for the Storyboard to be
able to see it. Use the ControlelrGUI to activate it.
- Click on Download Model in the Storyboard tool. You should see
the XML for the model scroll by in the network log, and a dialog box
will pop up asking if you would like to generate a layout for the
model. Click "yes", and the model should appear. (If you instead
click "No", you can manually add nodes and transitions by
right-clicking in the Layout pane.) Deactivate the behavior once you
have the model.
- Switch to the Layout pane. Edit the layout until it looks
roughly like the state machine diagram in the tutorial. Change the
color of the transition from Bark to Wait to bright red.
- Click on the Save Layout icon, or select "Save Layout" from the
File pulldown menu. Call your file bark.tsl.
- Go to Root Control > Status Reports > Event Logger and turn
on logging for buttonEGID. Make sure the robot is un-stopped so it
can receive button press events.
- Click on "Record New Trace" in the Storyboard pane, and activate
BarkHowlBlinkBehavior again. You are now generating a storyboard
using the model and layout you created. If in response to a short
bark, you push the green button, you will cause the red transition to
fire, which will result in a red vertical line in the storyboard
instead of the usual black line.
- When you've completed the trace, stop the behavior in
ControllerGUI, and hit the Pause Trace button in the Storyboard pane.
Then click on the "Save Trace As" button in the Storyboard pane and
save your trace to the hard drive.
|