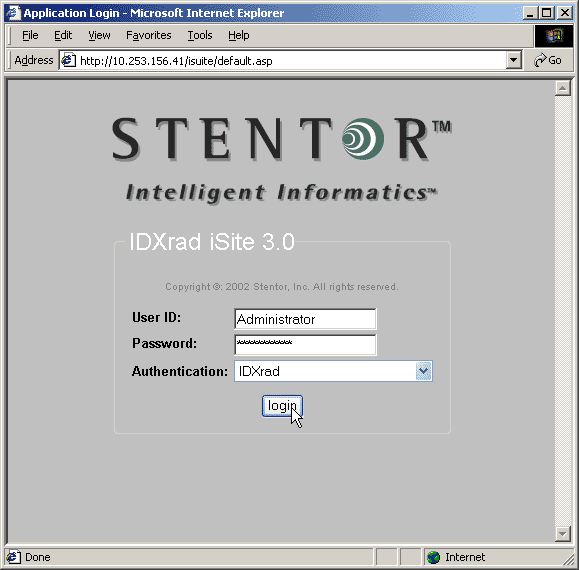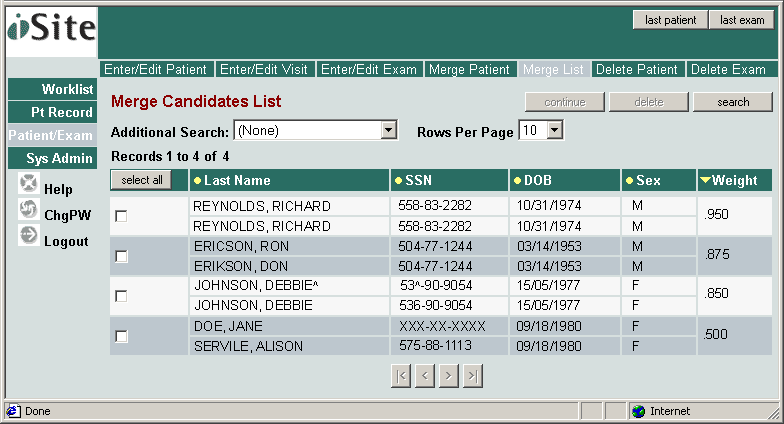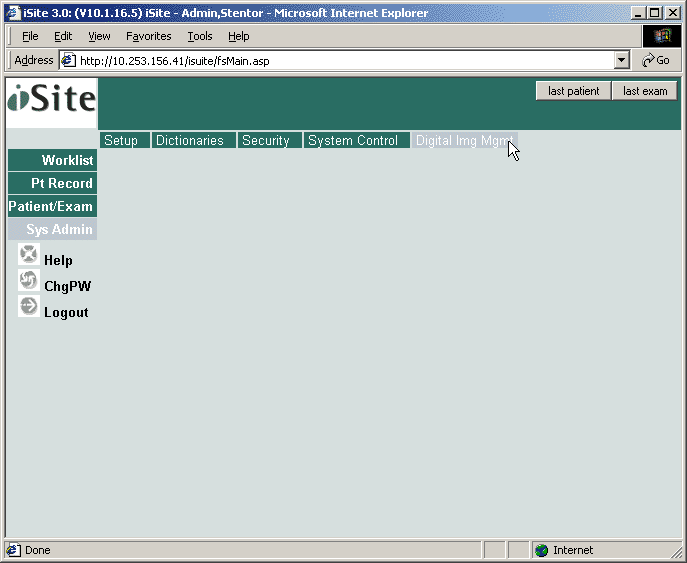| iSite Administration
(for all iSite products and features) |
Introduction
to the Administrative Areas
The interfaces that allow an iSite System Administrator to interact with,
configure and maintain iSite are available through a standard PC when someone
logs in with administrative privileges. These interfaces allow administration of
the entire iSite Suite of Products, including iSite Enterprise, iSite Radiology
and iVault as well as the Modality Worklist, Exceptions Handler, iQuery and
iExport features. Of course, if your institution isn't using iSite Radiology or
iVault, you can ignore references to those programs below.
There are two main areas where administration is performed, the iSuite
interface and the iSite System Preferences.
iSuite: To access the iSuite interface,
append "/iSuite" to the IP address of the iSite server. For example,
if the address used to access iSite in your institution is
"http://12.345.678.90", then you can access the iSuite login page from
"http://12.345.678.90/iSuite". The login page is shown below.
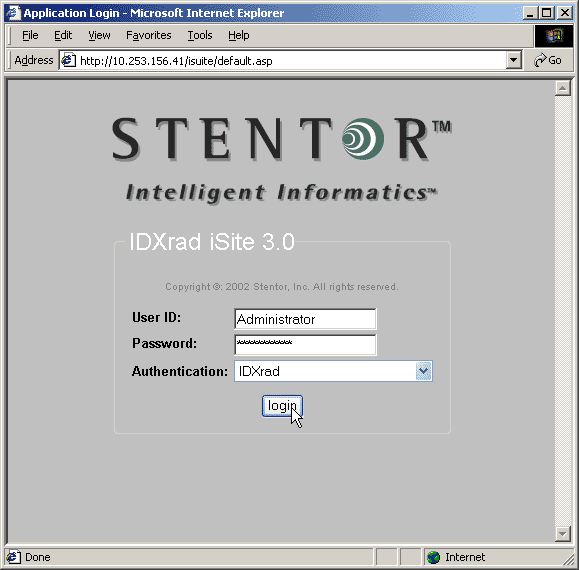
Enter your normal iSite username and password into the appropriate fields,
select the appropriate authentication scheme and
click the "Login" button. If this is your first time logging into the
Administrative area of iSite, use the username and password provided to you by
your Stentor Customer Engineers and use the "IDXrad" authentication
scheme, as seen above.
The iSuite interface will appear, as shown below.

This initial iSuite page will display the time and date of your last login.
At left is the iSuite Navigation Bar, containing the Worklist button, Patient
Record button, Patient/Exam button, System Administration button, Help button,
Change Password button and the Logout button. The functions of these buttons
are summarized below. Certain features, such as iSite system security, patient
record merging, deleting patients, digital image management and editing
patient, exam and visit information will be discussed in detail later in this
chapter.
- Worklist Button: This button
provides access to the iSite Modality Worklist and the Exceptions Handler.
The features and functionality of the Modality Worklist and the Exceptions
Handler are exactly the same were they accessed through the Modality
Worklist Tab and the Exceptions Handler Tab in iSite Enterprise.
- Patient Record Button: This
button provides access to the Patient Records Area of iSuite. In this area
you will be presented with a search field. Enter the appropriate criteria
and the Patient Record will be displayed. You can view patient, exam,
visit or result information by clicking the appropriate buttons at top.
- Patient/Exam Button: This
button provides access to patient record management areas. In this area
you will be able to create and edit patient records, visits or exams. You
can also merge patient records and delete patients or exams.
- System Administration Button:
This button provides access to the system administration area of
iSite. In this area you will be able to set up iSite security, set basic
iSite parameters, edit and configure dictionaries, and perform digital
image management.
- Help Button: This button
provides access to the iSite System Administrator's User Manual.
- Change Password Button: This
button allows you to change your password.
- Logout Button: This button
returns you to the iSuite Module login screen.
iSite System Preferences:
iSite System Preferences will be available to
you when you log into iSite Enterprise or iSite Radiology with administrative
permissions. To access the System Preferences, click the Preferences Button in
the iSite Enterprise or iSite Radiology Control Strip and select a preference
from the control tree at left, as shown below.

Some of the configurable features available in
the iSite Preferences area are listed below:
- Window Width/Center
- Filters
- Hanging Protocols
- DICOM Print
- Annotations
- Performance Timing
- DICOM Sources
- Screen Overlays
- Print Configurations
- Body Part Dictionary
- iExport
- iQuery
The iSite System Preferences are explained in detail in the Personalizing
iSite Enterprise section of this manual. To view that section, click here.
Introduction
to Administrative Functions
Administration of iSite is straightforward and involves little preparation or
training, if any. The program has been designed to be easy to administrate,
requiring little effort on the part of the iSite System Administrator. In fact,
the vast majority of iSite Enterprise's administrative functions are performed by Stentor
Customer Care, in order to alleviate as much work as possible for the customer.
Stentor Customer Care performs all aspects of iSite's installation and initial
configuration.
This section of the manual provides information on the administrative
functions that you will be responsible for, most of which deal with the initial
configuration of iSite and the program's ongoing maintenance. In addition, as
the iSite System Administrator, you will be an informational resource to the
general community of iSite Enterprise and iSite Radiology users at your institution, including the general users,
worklist technicians.
If you haven't yet familiarized yourself with the general operation of iSite
Enterprise and iSite Radiology,
from worklists to image-viewing and manipulation, it is highly recommended that
you do so before proceeding with these section of the manual. In order to properly administer
iSite Enterprise you will need to be familiar with every
aspect of the program's functionality, including usage of the worklists and
exception handler as well as image viewing and manipulation. Furthermore, there
will be instances, such as the addition of a new modality or changes to your
institution's HIS, where you will be required to work closely with a Stentor
Technical Support Engineer.
This manual is designed to help you understand what will be expected in those
instances and, in particular, what information Stentor Customer Care will ask
you for. If you have questions that remain unanswered by this manual, or if
there are any other aspects of iSite Enterprise Administration that you need assistance
with, please don't hesitate to contact Stentor Customer Care, 24 hours a day, at
877. 328. 2808. In addition, a Stentor Technical Support Engineer can be reached
via email during business hours at support@stentor.com.
iSite Enterprise is an enterprise-wide, image and information
distribution suite. On the server-side, iSite Enterprise resides on its own regulated
servers which can be remotely accessed by Stentor Customer Care for remote
installation, configuration and maintenance. On the client-side, iSite Enterprise
operates
as a thin-client on standard PC's with Windows 95, 98, NT, 2000, ME or
XP that are running Internet Explorer 5.0, 5.5 or 6.0. The
communication between the client and the server has full support for SSL.
iSite Enterprise is able to provide image and information distribution by
interfacing with your institution's imaging resources and the HIS. By accepting
both DICOM and HL7 feeds, iSite Enterprise can interact with modalities and information
systems, making it one of the most robust image and information distribution
tools available. At the heart of iSite Enterprise is Stentor's proprietary technology,
a refined set of wavelet-encoding algorithms that are the mathematically optimal
method for the distribution of large images. This core technology allows iSite Enterprise
to operate with a speed that is exponentially faster than the closest
competitor.
Since iSite Enterprise functions as a hub that connects, synthesizes,
redirects and displays DICOM and HL7 information, it is important that you have
a conceptual understanding of iSite Enterprise's relationship to the imaging resources and
HL7 entities in your institution. This configuration will be different for every
organization as there are numerous variables, including whether a PACS is
present, the type of HIS, the types and configurations of the modalities and the
scale of your enterprise.
Your understanding of iSite Enterprise's relationship to image and
information systems at your institution will be key when you work in conjunction
with Stentor Customer Care to perform complex administrative tasks. Among these
are jobs like bringing a new modality online, setting up iSite Enterprise security, users
and permissions, editing the interface between your HIS and iSite Enterprise
or when
you answer questions that your institution's users may have regarding the use of
iSite Enterprise.
Prior to the installation of iSite Enterprise, Stentor provided you or your institution's representative with an interface analysis.
This information should be kept close at hand when you work with Stentor
Technical Support Engineers and may need to be updated from time to time. In
addition, your contact at Stentor Customer Care should have briefed you on iSite Enterprise's connection to your various DICOM and HL7 feeds, their configurative
relationship and it's implications to iSite Enterprise Administration. Considering
the large diversity of configurations, these explanations need to be given on a
site-by-site basis; unfortunately, the myriad setups encountered cannot be
cataloged here. If you have yet to receive this information from Stentor
Customer Care, please contact a Stentor Technical Support Engineer at your
soonest convenience.
The sections on the administration of iSite Enterprise are broken down
into three main topics: a conceptual overview of iSite Enterprise, the
configuration of certain aspects of iSite Enterprise and the ongoing maintenance of the
program.
Should you have any questions that are not answered by this
manual, please don't hesitate to contact Stentor Customer Care, 24 hours a day,
at 877 328 2808 or by writing email during business hours to support@stentor.com.
iSite Radiology is a cutting-edge diagnostic tool for radiologists and
interns which provides diagnostic images and clinical patient information on a
navigational console and a pair of diagnostic monitors. This configuration of
three monitors is referred to as an iSite Radiology Workstation. As all
navigational and contextual information is displayed on the Navigational
Console, the two diagnostic monitors are reserved for the display of diagnostic
images, thereby providing the maximum amount of available image-viewing
real-estate for diagnosis.
Computed Radiography (CR), Computed Tomography (CT), Magnetic Resonance (MR),
Digital X-ray (DX), X-Ray Angiography (XA), grayscale secondary capture (SC),
including 8-bit grayscale, Nuclear Medicine (NM), Ultrasound Multi-frame
including grayscale (US), Positron Emission Tomography (PET), X-Ray RF (XRF),
Radiotheraphy Image (RT Image) and Digital Mammography X-Ray Image are all
supported by iSite Radiology. Unique and detailed hanging protocols can be set
up for each of these modalities.
Diagnostic images can be interrogated and manipulated in a wide variety of
ways using iSite Radiology. The program allows you zoom, pan, adjust window
width and level, measure, annotate, invert, flip, rotate, sort series order,
display in multi-image mode, copy, save and print diagnostic images.
iSite Radiology works in conjunction with iSite Enterprise and iVault to
provide radiologists with access to all necessary prior exams as well as to
provide the entire enterprise of referring physicians and specialists with
access to radiologists' diagnostic reports and presentation states.
Additionally, the iExport feature allows radiologists to export DICOM exams to
other DICOM devices, such as a 3D-imaging device.
Like iSite Enterprise, iSite Radiology is capable of communicating with your
institution's HIS/RIS (Hospital Information System/Radiology Information
System). This allows iSite Radiology to receive all necessary patient
information, displaying reports and other patient-related information.
As Stentor Customer Care will be providing the server on which iSite Enterprise
is to
reside, the requirements for that machine are of no concern to the iSite System
Administrator. The system requirements for a machine where iSite Enterprise will
be used are as follows:
| iSite Enterprise Client Side Requirements |
| |
OS: |
Windows 95, 98, NT, 2000, ME, XP |
| |
Browser: |
Internet Explorer 5.0, 5.5, or 6.0 |
| |
Memory: |
64MB RAM |
For the latest system requirements for iSite Radiology, please contact
Stentor Customer Care at (877) 328-2808.
Listed below are the general environmental specifications for
setting up iSite Enterprise. Before the iSite Enterprise Server is sent to you, however, Stentor
Customer Care will send you a detailed planning specification sheet which will
indicate the exact requirements for setting up.
| Environmental
Requirements |
| Dimensions: |
Total Cabinet |
Shipping
|
| Height: |
43 in/1,092 mm |
52.25 in/1,327.15 mm |
| Depth: |
35.8 in/909 mm |
48 in/121.92 mm |
| Width: |
24 in/610 mm |
32 in/812.8 mm |
| Weight: |
176 lbs/79.89 kg |
225 lbs/102.13 kg |
| |
| Physical space required
for operation: |
| The server will require a minimum unrestricted working
space of 72 in/1820 mm x 36 in/810 mm.
|
| |
|
Physical space required for service
|
| Same as space required for operation.
|
| |
|
Weight:
|
| See physical dimensions
|
| |
|
Building structural requirements:
|
| None
|
| |
|
Raised floor requirements:
|
| None
|
| |
|
Input Requirements:
|
| Range Line Voltage: |
90 to132 VAC/180 to 265 VAC (per power
supply) |
| Nominal Line Voltage: |
100 to 120 VAC/220 to 240 VAC |
| Rated Input Current: |
4.8A (110V) to 2.4A (220V) |
| Rated Input Frequency: |
50 to 60 Hz |
| Rated Input Power: |
432W |
| BTU Rating: |
1,475 BTU/HR |
| |
| Power conditioning
requirements, including the need for UPS: |
| None.
UPS will be supplied if location does not have. Provide UPS power to server
location.
|
| |
|
Air-conditioning requirements:
|
| Temperature Range |
| |
Operating: |
50° to 95°F/10° to 35°C
|
| |
Shipping: |
–22° to 122°F/–30° to 50°C |
| Relative Humidity (non-condensing) |
| |
Operating: |
8% to 90% |
| |
Non-operating: |
5% to 95% |
| |
Maximum Wet Bulb
Temp: |
101.7°F/38.7°C |
| |
|
Exhaust requirements:
|
| None
|
| |
| Water requirements:
|
| None
|
| |
| Waste requirements:
|
| None
|
| |
| Chemical requirements:
|
| None
|
The general Administrative duties of an iSite System
Administrator can be broken down into four general categories.
I. Configuration: During the initial stages of iSite Enterprise
installation in your institution, you will be required to make several
configurations. These will include setting up iSite Enterprise security, configuring new
users, user groups, permissions and authorizations. You will also be called
upon to assist Stentor Customer Care in interfacing the various DICOM and HL7
feeds in your institution with iSite Enterprise.
2. Maintenance: Once iSite Enterprise has been installed and configured
at your institution, there will be several ongoing tasks that you will be
responsible for. These will include bringing new machines online (in
conjunction with Stentor Customer Care), overseeing iQuery (iSite Enterprise's DICOM Study Retrieval), resolving and removing exceptions in the
Exceptions Handler, accessing iSite Enterprise Statistics and under special circumstances
deleting exams and patients from the Patient Worklist.
3. Information
Resource: As an iSite System Administrator,
you will be an essential information resource for all iSite Enterprise users at your
institution. Aside from general questions regarding iSite Enterprise, you will most
likely be asked about iSite Enterprise permissions and authorizations, iQuery, exam
protocols and exam definitions.
4. Technical
Representative: During the course of Stentor
Customer Care's installation, configuration and maintenance of your iSite Enterprise
Server, DICOM and HL7 connections and general interfaces, you will function as
a primary technical liaison for Stentor Technical Support Engineers. For the
most part, you will be asked for specific information about the addresses of
modalities or other hardware. In other cases, you might be asked to perform
specialized tasks with iSite Enterprise. Stentor Customer Care will work hand-in-hand
with you through these maintenances.
Security in iSite is present to make sure that only authorized personnel
can access the program and to ensure that authorized users only access those
areas to which they are entitled. When properly configured and maintained, iSite
security keeps sensitive materials from being improperly disclosed to
outside parties and also keeps iSite Enterprise users within the boundaries of their
predefined roles in the institution. For example, unauthorized personnel (such
as custodial staff) in
your institution will not be able to use iSite and authorized physicians will
only be able to view medical images of their own patients.
The security system is composed
of several interrelated parts:
- Security codes—predefined
privilege codes that correspond to iSite Enterprise
options such as the Modality Worklist and the Exceptions Handler.
- Access groups—user
classifications that define types of users (for
example, "Tech" for technologists, "Prov" for providers,
and so on); each access group
contains one or more security codes
- User IDs—records
of all iSite Enterprise users at an organization; each user
is assigned to one or more access groups
The iSite System Administrator
works with these parts of
the security system to perform the following tasks:
- Define
access groups (user classifications) and assign privileges
(security codes) to each access group in the Access Groups
option
- Define system users and
assign access groups to each user in the
Users option
The Access Groups and Users options work together to form the framework of the
iSite Enterprise security
system and ensure that the
security system functions correctly. The Users and Access Groups options are related in the following way
:
- Each user record in the Users option is associated with one
or more access groups.
- Each access group in the
Access Groups option is associated with
one or more security codes.
- Each
security code enables access to one or more iSite Enterprise areas.

When a user logs in to iSite ,
the system looks at the user ID
(what the user enters when logging in to the iSite system) and determines
the functionality available to that user by examining the security
codes associated with the access group(s) to which the user is assigned.
The security system allows operators to access only the areas
of the program that are assigned to them (as appropriate to their roles)
and does not display the other areas.
Individual users and passwords are inherited from your
existing HIS or RIS security. However, instead of the username/user group
scheme probably in use by your present security, iSite Enterprise security possesses many
levels of user identification and differentiation. iSite Enterprise security will be
fundamentally based on your present security but, because of these
differences, will have to be manually created and upgraded. The basic security
information currently stored in your HIS or RIS must be translated into iSite Enterprise
and additional information about the user will have to be added. Instructions
for this process are included in the Configuring iSite Enterprise Section below. However,
Stentor Customer Care is available 24 hours a day to help you with the process
of migrating your security information into iSite Enterprise.
For detailed information on setting up users, please see the
section below titled "Configuring iSite Enterprise", sub-section "Setting up
iSite Enterprise Security."
Configuring iSite Enterprise
The iSite System Administrator's role in the configuration of iSite Enterprise
is
limited, as most of the program's core functionality will be configured by
Stentor Customer Care at the time of installation. There are, however, some
essential elements that you will have to configure before iSite Enterprise can be deployed
successfully at your institution.
iSite Enterprise security is the most important component to the
configurations you will be performing and it will most likely be the most
time-consuming. Once security has been implemented, it's maintenance should be
minimal.
Interfacing iSite Enterprise with the imaging resources and HL7 feeds at
your institution will be performed by Stentor Customer Care at the time of
installation. However, you will be asked for information pertaining to this
interface and it will be essential that this information (concerned mostly with
the manufacturers, model numbers and characteristics of your modalities and HIS
or RIS) be kept at hand while configurations are taking place. You may also be
asked for information about your institution's network and its properties.
During the configuration process, Stentor Customer Care may need for you to
perform configurations on this network to facilitate the deployment of iSite Enterprise.
To begin any of your administrative functions in iSite Enterprise, you
must log in to the iSuite interface. This web address is generally the IP
address of the server on which iSite Enterprise resides with "/iSuite" appended
to the end of the address. When you have logged in with your administrative
username and password you will see the basic screen, shown below. Click the
"SysAdmin" tab at left to begin your administrative work.
Security Codes:
iSite Enterprise contains a set of predefined (hard coded) security codes. This
enables your organization to begin using iSite Enterprise immediately after installation
and user training is complete. You can view the complete list of predefined
codes in the Access Groups area. A complete list is also available in the iSite Enterprise
System Setup Worksheets. Security codes are used to define access groups
at your organization.
Security codes are 10 characters (bytes) in length. Please note the
complete list of default security codes below:
|
DCTBODYSIT
|
System
Administration module, Dictionaries option: Allows access to the Anatomy
dictionary (stores codes representing particular areas of the body)
|
|
DCTEXAM
|
System
Administration module, Dictionaries option: Allows access to the Exam
dictionary (define information regarding exams performed at an
organization)
|
|
DCTPROVIDR
|
System
Administration module, Dictionaries option: Allows access to the
Provider dictionary (define providers who use the iSuite system)
|
|
DCTREASON
|
System
Administration module, Dictionaries option: Allows access to the Reason
dictionary (define reasons used in several iSuite activities; for
example, patient delayed, radiologist canceled, and so on)
|
|
DCTSUBSPEC
|
System
Administration module, Dictionaries option: Allows access to the
Sub-Specialty dictionary (stores medical sub-specialties that apply to
providers)
|
|
EXHACCESS
|
System
Administration module, Exceptions Handler option: Allows user to view
exceptions list (patient or exam information entered at a modality that
does not match information in iSuite)
|
|
EXHWINACT
|
System
Administration module, Exceptions Handler option: Allows user to remove
exceptions from the Exceptions Handler list
|
|
EXHWRESEX
|
System
Administration module, Exceptions Handler option: Allows user to resolve
exceptions
|
|
IMGDIGMGMT
|
Image
Management module: Allows access to Digital Image Management option
|
|
IMGULKSUID
|
Image
Management module, Digital Image Management option: Allows unlinking of
a study from an exam (secondary security code)
|
|
IMGUNLKFUL
|
Application-wide:
Allows ability to unlink exams in all exam statuses (expands upon the
privileges granted by IMGUNLKLIM)
|
|
IMGUNLKLIM
|
Application-wide:
Allows ability to link and unlink exams only in S (Scheduled), I (In
progress), and C (Completed) status
|
|
IMGVUEIMG
|
Application-wide:
Ability to view images for all exams
|
|
ISTACCESS
|
Provides
the user with baseline access to the iSite Enterprise worklist.
|
|
ISTANYPAT
|
Provides
ability to perform an ad-hoc query from iSite Enterprise for any patient in the
database.
|
|
ISTANYPHYS
|
Provides
ability to use iSite Enterprise to select to view any other provider
worklist by proxy.
|
|
ISTBYMRN
|
Restricts
iSite Enterprise user to access patients only by MRN.
|
|
ISTBYNAME
|
Restricts
iSite Enterprise user to access patients by supplying the patient’s
last name.
|
|
ISTDICTATE
|
Permits
access to marking exam dictated.
|
|
ISTEXCEPT
|
Provides
ability to view exceptions within the iSite Enterprise worklist.
|
|
ISTIEXP
|
Permits
access to iExport Functionality.
|
|
ISTNOREP
|
Provides
ability to view exams in iSite Enterprise before diagnostic report is
available.
|
|
ISTPRNT
|
Permits
access to paper printing.
|
|
ISTPRNTFLM
|
Permits
access to film printing.
|
|
ISTPSTATE
|
Permits
access to creating presentation states.
|
|
ISTQUERY
|
Provides
ability to use iSite Enterprise to perform a DICOM Query/Retrieve
against third party archives.
|
|
ISTRAD
|
Permits
access to iSite Radiology workstations.
|
|
ISTSUPPORT
|
Provides
ability for an iSite Enterprise User to access the statistics tab.
|
|
MWLACCESS
|
Worklist
module: Allows access to the Modality option (list of exams associated
with a specific resource, resource group, or modality type)
|
|
MWLBEGIN
|
Worklist
module, Modality option: Allows access to begin exam functionality
|
|
MWLCOMPLET
|
Worklist
module, Modality option: Allows access to complete exam functionality
|
|
MWLEDIT
|
Worklist
module, Modality option: Allows access to change exam code functionality
|
|
MWLRCLNOTE
|
Worklist
module, Modality option: Allows access to the Clinical Exam Notes window
|
|
MWLWPRFRES
|
Worklist
module, Modality option: Allows ability to change performing resource
|
|
MWLWRESEX
|
Ability
to resolve exceptions
|
|
PTREX
|
Patient
Record module: Allows access to the Exam option (view exam-specific
information)
|
|
PTRPT
|
Patient
Record module: Allows access to the Patient option (view a patient's
demographic information)
|
|
PTRRSL
|
Patient
Record module: Allows access to the Results option (view diagnostic
report information for exams)
|
|
PTRVIS
|
Patient
Record module: Allows access to the Visit option (view a list of visit
numbers and detailed visit information for a patient)
|
|
REGDEL
|
Registration
module: Allows access to the Delete option (delete a patient record from
the iSuite database)
|
|
REGFULL
|
Registration
module, Register option: Allows access to full registration
functionality
|
|
REGLIM
|
Registration
module, Register option: Allows access to limited registration
functionality
|
|
REGMERG
|
Registration
module: Allows access to the Merge option (merge the records of two
patients selected from the iSuite database)
|
|
REGMLSTFUL
|
Registration
module, Merge List option: Allows access to full merge functionality
(user can select specific information from either patient record to be
incorporated in the merge)
|
|
REGMLSTLIM
|
Registration
module, Merge List option: Allows access to limited merge functionality
(allows user to select all information for one patient to be used as the
primary information for the merge)
|
|
REGMRGLIM
|
Registration
module, Merge option: Allows limited merging functionality (user cannot
select individual data items on the Merge Patients window)
|
|
RWIRCLNOTE
|
Worklist
module, Interpretation option: Allows access to the Clinical Exam Notes
window
|
|
SADDCT
|
System
Administration module: Allows access to the Dictionaries option (store
the definitions, codes, and organization-specific reference information
used by iSuite at your facility)
|
|
SADDCTADSC
|
System
Administration module, Dictionaries option: Allows user to define
auditing and editing capabilities of iSuite dictionaries (ability to
select/deselect dictionary check boxes on the Dictionaries List window)
|
|
SADSEC
|
System
Administration module: Allows access to the Security option (define
users and access groups)
|
|
SADSTUP
|
System
Administration module: Allows access to the Setup option (define iSuite setup for an organization)
|
|
SADSYSCTRL
|
System
Administration module: Allows access to the System Control option (view
users currently logged into iSuite, send or edit system messages, and
change the status of the iSuite system)
|
|
SCHCANCEX
|
Scheduling
module, Cancel/Delete option: Allows access to cancel exam functionality
(cancel exams in S (Scheduled), I (In progress), or O (Ordered) exam
(report) status)
|
|
SCHDELEX
|
Scheduling
module, Cancel/Delete option: Allows access to delete exam functionality
(delete exams in C (Completed), X (Canceled), N (Non-reportable), D
(Dictated), P (Preliminary), F (Final), A (Addended), and R (Revised)
exam (report) status)
|
|
SCHEDITEX
|
Scheduling
module, Enter/Edit Exam option: Allows limited editing of exam data for
exams in S (Scheduled) and I (In progress) status
|
|
SCHEDITEX1
|
Scheduling
module, Enter/Edit Exam option: Allows limited editing of exam data for
exams in C (Completed), D (Dictated), P (Preliminary), R (Revised), and
A (Addended) status (secondary security code)
|
|
SCHEDITEX2
|
Scheduling
module, Enter/Edit Exam option: Allows full editing of exam data for
exams in C (Completed), D (Dictated), P (Preliminary), R (Revised), and
A (Addended) status (secondary security code)
|
|
SCHEDITEX3
|
Scheduling
module, Enter/Edit Exam option: Allows full editing of exams in F
(Finalized) and N (Non-reportable) status (secondary security code)
|
|
SCHEDITEX4
|
Scheduling
module, Enter/Edit Exam option: Allows full editing of exams in S
(Scheduled) and I (In progress) status (secondary security code)
|
|
SCHEDITEX5
|
Allows
editing Complete Exam info for exams in C, D, P, R or A status, except
for exam codes or modifier. For use with SCHEDITEX1.
|
|
VISEDTADM
|
Visit
Management module: Allow access to the Edit Visit option (enter new
visit information for a patient or edit existing visit information)
|
|
VISTRK
|
Visit
Management module: Allows access to the Visit Tracking option (view
visit information and exams associated with a particular patient visit)
|
One security code in particular, ISTACCESS, merits special attention. If
your institution has integrated the iSite System with the RIS, you can
configure users' profiles with ISTACCESS such that only their patients will be
listed in the Patient Worklist. Exams for which the physician is listed as the
requesting, attending, or report to provider are included in the worklist. The
initial display of the worklist includes exams that have been assigned
the following exam (report) statuses in the previous 14 days: P (Preliminary)
and F (Finalized).
Note: If your organization does not have RIS integration, you should
not assign the ISTACCESS security code by itself to a user and/or access group
as the worklist will not display exams for which the physician is listed as
the requesting, attending, or report to provider. Instead all exams will
appear on the worklist.
Access to User and System Filters:
In order to have access to the User Filters the user must have the
ISTUSRFLTR Security Code. Access to the System Filters is provided with the
ISTSYSFLTR Security Code.
There are three exceptions to this security code naming rule: report codes,
VIP type codes, and dictionary codes. For more information, please speak with
your Stentor Customer Care representative.
Dictionary codes: There is a group of security codes that begin with
the letters DCT. These codes represent each iSite Enterprise dictionary. These codes allow users to work in these dictionaries.
For more information about iSite Enterprise dictionaries, refer to the iSite Enterprise
Dictionary Worksheets.
Report and VIP type codes: You will also notice the following codes
and descriptions:
- RPTxxxxxxx–Report codes generated from Report dictionary entries
- VIPxxxxxxx–VIP codes generated from VIP Type dictionary entries
Report and VIP security codes are automatically generated by iSite Enterprise
when a
report or VIP type is defined in the Report or VIP Type dictionaries. Each
code begins with RPT or VIP as appropriate, and the last seven letters are the
actual report or VIP type code entered in the dictionary.
Example
- You define two VIP types in the VIP Type dictionary using the codes,
CELEB (for celebrities), and EMP (for employees). iSite Enterprise automatically creates
the following security codes: VIPCELEB and VIPEMP.
- You define a report code in the Report dictionary called REMIND for
reminder letters. iSite Enterprise automatically creates the RPTREMIND security code.
For more information about the Report and VIP Type dictionaries, refer to
the iSite Enterprise Dictionary Worksheets.
Access Groups:
Access groups are defined at the organization, organization group, and
enterprise level. Refer to the following definitions:
Organization—an individual hospital or ambulatory facility that performs
patient care services. Abbreviated as "org".
Organization group—a collection of organizations such as multiple
hospitals and/or ambulatory facilities that are affiliated. Abbreviated as
"org group".
Enterprise—a unique entity within the database which represents all of
the organizations and organization groups. Assigning an access group to an
organization or organization group enables access to the specified
functionality (based on security codes) for that organization or all
organizations within their organization group. Therefore, users who belong to
the access group can only access the specified functionality within the
organization or organization groups.
For example, the Modality Worklist access group is assigned to
organizations A and B. Jane Doe is a technologist assigned to the Modality
Worklist access group. When Jane logs in to iSite Enterprise to view the worklist, she
can only view the worklist for organization A and B, but not organization C
and D.
When the enterprise is assigned to an access group, users who belong to the
same access group can access the specified functionality across the
enterprise.
As such, the Modality Worklist access group is assigned to the enterprise.
Jane Doe is a technologist assigned to the Modality Worklist access group.
When Jane logs in to iSite Enterprise to view the worklist, she can view exams across the
enterprise.
When defining an individual access group, you can only assign one
organization, organization group, or the enterprise to that particular access
group. However, you can define multiple access groups with the same security
codes, and assign each to a different organization, organization group, or the
enterprise. To assign the same security to several organizations (but not the
enterprise), you can do one of the following:
- Define an organization group containing all of the organizations that
will have the same security access, create an access group, and then assign
the organization group to the access group.
- Define several access groups with the same security codes and assign
each to an organization (all the organizations have the same security
access).
An access group is a classification assigned to users who perform the same
group of tasks in the iSite Enterprise system.
For example:
- A new technologist is assigned to an access group called
"Tech". The Tech access group has privileges to access the
modality worklist, the Exceptions Handler, and other appropriate
functions.
- A new scheduling clerk is assigned to an access group called "Sched".
The Sched access group is designed for people who schedule imaging
examinations and, therefore need access to the scheduling options in the
Scheduling module.
When creating an access group, a set of security codes (which allow access
to iSite Enterprise options) is grouped together, thereby enabling access to the modules
and options in which users (who are subsequently assigned to this access
group) can work. Assignment of an access group to a user enables that person
to access the iSite Enterprise options (within specified organizations) with which the
access group is associated.
Notes:
- Access groups can be assigned to the entire enterprise, a single
organization, or a group of organizations.
- Users assigned to groups with enterprise access can use the specified
functionality across the entire enterprise, regardless of the users'
designated primary organization.
- When changes are made to an access group concerning associated security
codes, this change affects all users assigned to the access group and
could affect users in an organization(s) or users across the entire
enterprise.
- If a user is logged into iSite Enterprise when you edit access group information,
changes to user privileges do not take affect until the user logs out of iSite Enterprise
and then logs back into the system.
To create a new access group, log in to the iSuite interface with your
administrative username and password. Click the "SysAdmin" tab at
left. Click the "Security" tab at top. Select "Access
Groups" from the pull-down menu and click the "continue"
button, as shown below.

Once in the Access Groups window, click the "add new" button. In
the next window, shown below, enter in all pertinent information to define and
describe the new access group. When you're done, click the "add"
button.

Having clicked the "add" button your information will be saved
and the access group you have just created will be presented as an editable
entry, as shown below. From this window you can change the entry or add
security codes.

To add security codes that will provide access to this access group, click
the "+-security codes" button. The security codes window will
appear, shown below, wherein you can select the security codes that you wish
to grant access to the access group you've just created.

Below is a list of all security codes that come hard-coded within iSite Enterprise
accompanied by their respective descriptions.
|
DCTBODYSIT
|
System
Administration module, Dictionaries option: Allows access to the Anatomy
dictionary (stores codes representing particular areas of the body)
|
|
DCTEXAM
|
System
Administration module, Dictionaries option: Allows access to the Exam
dictionary (define information regarding exams performed at an
organization)
|
|
DCTPROVIDR
|
System
Administration module, Dictionaries option: Allows access to the
Provider dictionary (define providers who use the iSuite system)
|
|
DCTREASON
|
System
Administration module, Dictionaries option: Allows access to the Reason
dictionary (define reasons used in several iSuite activities; for
example, patient delayed, radiologist canceled, and so on)
|
|
DCTSUBSPEC
|
System
Administration module, Dictionaries option: Allows access to the
Sub-Specialty dictionary (stores medical sub-specialties that apply to
providers)
|
|
EXHACCESS
|
System
Administration module, Exceptions Handler option: Allows user to view
exceptions list (patient or exam information entered at a modality that
does not match information in iSuite)
|
|
EXHWINACT
|
System
Administration module, Exceptions Handler option: Allows user to remove
exceptions from the Exceptions Handler list
|
|
EXHWRESEX
|
System
Administration module, Exceptions Handler option: Allows user to resolve
exceptions
|
|
IMGDIGMGMT
|
Image
Management module: Allows access to Digital Image Management option
|
|
IMGULKSUID
|
Image
Management module, Digital Image Management option: Allows unlinking of
a study from an exam (secondary security code)
|
|
IMGUNLKFUL
|
Application-wide:
Allows ability to unlink exams in all exam statuses (expands upon the
privileges granted by IMGUNLKLIM)
|
|
IMGUNLKLIM
|
Application-wide:
Allows ability to link and unlink exams only in S (Scheduled), I (In
progress), and C (Completed) status
|
|
IMGVUEIMG
|
Application-wide:
Ability to view images for all exams
|
|
ISTACCESS
|
Provides
the user with baseline access to the iSite Enterprise worklist.
|
|
ISTANYPAT
|
Provides
ability to perform an ad-hoc query from iSite Enterprise for any patient in the
database.
|
|
ISTANYPHYS
|
Provides
ability to use iSite Enterprise to select to view any other provider
worklist by proxy.
|
|
ISTBYMRN
|
Restricts
iSite Enterprise user to access patients only by MRN.
|
|
ISTBYNAME
|
Restricts
iSite Enterprise user to access patients by supplying the patient’s
last name.
|
|
ISTDICTATE
|
Permits
access to marking exam dictated.
|
|
ISTEXCEPT
|
Provides
ability to view exceptions within the iSite Enterprise worklist.
|
|
ISTIEXP
|
Permits
access to iExport Functionality.
|
|
ISTNOREP
|
Provides
ability to view exams in iSite Enterprise before diagnostic report is
available.
|
|
ISTPRNT
|
Permits
access to paper printing.
|
|
ISTPRNTFLM
|
Permits
access to film printing.
|
|
ISTPSTATE
|
Permits
access to creating presentation states.
|
|
ISTQUERY
|
Provides
ability to use iSite Enterprise to perform a DICOM Query/Retrieve
against third party archives.
|
|
ISTRAD
|
Permits
access to iSite Radiology workstations.
|
|
ISTSUPPORT
|
Provides
ability for an iSite Enterprise User to access the statistics tab.
|
|
MWLACCESS
|
Worklist
module: Allows access to the Modality option (list of exams associated
with a specific resource, resource group, or modality type)
|
|
MWLBEGIN
|
Worklist
module, Modality option: Allows access to begin exam functionality
|
|
MWLCOMPLET
|
Worklist
module, Modality option: Allows access to complete exam functionality
|
|
MWLEDIT
|
Worklist
module, Modality option: Allows access to change exam code functionality
|
|
MWLRCLNOTE
|
Worklist
module, Modality option: Allows access to the Clinical Exam Notes window
|
|
MWLWPRFRES
|
Worklist
module, Modality option: Allows ability to change performing resource
|
|
MWLWRESEX
|
Ability
to resolve exceptions
|
|
PTREX
|
Patient
Record module: Allows access to the Exam option (view exam-specific
information)
|
|
PTRPT
|
Patient
Record module: Allows access to the Patient option (view a patient's
demographic information)
|
|
PTRRSL
|
Patient
Record module: Allows access to the Results option (view diagnostic
report information for exams)
|
|
PTRVIS
|
Patient
Record module: Allows access to the Visit option (view a list of visit
numbers and detailed visit information for a patient)
|
|
REGDEL
|
Registration
module: Allows access to the Delete option (delete a patient record from
the iSuite database)
|
|
REGFULL
|
Registration
module, Register option: Allows access to full registration
functionality
|
|
REGLIM
|
Registration
module, Register option: Allows access to limited registration
functionality
|
|
REGMERG
|
Registration
module: Allows access to the Merge option (merge the records of two
patients selected from the iSuite database)
|
|
REGMLSTFUL
|
Registration
module, Merge List option: Allows access to full merge functionality
(user can select specific information from either patient record to be
incorporated in the merge)
|
|
REGMLSTLIM
|
Registration
module, Merge List option: Allows access to limited merge functionality
(allows user to select all information for one patient to be used as the
primary information for the merge)
|
|
REGMRGLIM
|
Registration
module, Merge option: Allows limited merging functionality (user cannot
select individual data items on the Merge Patients window)
|
|
RWIRCLNOTE
|
Worklist
module, Interpretation option: Allows access to the Clinical Exam Notes
window
|
|
SADDCT
|
System
Administration module: Allows access to the Dictionaries option (store
the definitions, codes, and organization-specific reference information
used by iSuite at your facility)
|
|
SADDCTADSC
|
System
Administration module, Dictionaries option: Allows user to define
auditing and editing capabilities of iSuite dictionaries (ability to
select/deselect dictionary check boxes on the Dictionaries List window)
|
|
SADSEC
|
System
Administration module: Allows access to the Security option (define
users and access groups)
|
|
SADSTUP
|
System
Administration module: Allows access to the Setup option (define iSuite setup for an organization)
|
|
SADSYSCTRL
|
System
Administration module: Allows access to the System Control option (view
users currently logged into iSuite, send or edit system messages, and
change the status of the iSuite system)
|
|
SCHCANCEX
|
Scheduling
module, Cancel/Delete option: Allows access to cancel exam functionality
(cancel exams in S (Scheduled), I (In progress), or O (Ordered) exam
(report) status)
|
|
SCHDELEX
|
Scheduling
module, Cancel/Delete option: Allows access to delete exam functionality
(delete exams in C (Completed), X (Canceled), N (Non-reportable), D
(Dictated), P (Preliminary), F (Final), A (Addended), and R (Revised)
exam (report) status)
|
|
SCHEDITEX
|
Scheduling
module, Enter/Edit Exam option: Allows limited editing of exam data for
exams in S (Scheduled) and I (In progress) status
|
|
SCHEDITEX1
|
Scheduling
module, Enter/Edit Exam option: Allows limited editing of exam data for
exams in C (Completed), D (Dictated), P (Preliminary), R (Revised), and
A (Addended) status (secondary security code)
|
|
SCHEDITEX2
|
Scheduling
module, Enter/Edit Exam option: Allows full editing of exam data for
exams in C (Completed), D (Dictated), P (Preliminary), R (Revised), and
A (Addended) status (secondary security code)
|
|
SCHEDITEX3
|
Scheduling
module, Enter/Edit Exam option: Allows full editing of exams in F
(Finalized) and N (Non-reportable) status (secondary security code)
|
|
SCHEDITEX4
|
Scheduling
module, Enter/Edit Exam option: Allows full editing of exams in S
(Scheduled) and I (In progress) status (secondary security code)
|
|
SCHEDITEX5
|
Allows
editing Complete Exam info for exams in C, D, P, R or A status, except
for exam codes or modifier. For use with SCHEDITEX1.
|
|
VISEDTADM
|
Visit
Management module: Allow access to the Edit Visit option (enter new
visit information for a patient or edit existing visit information)
|
|
VISTRK
|
Visit
Management module: Allows access to the Visit Tracking option (view
visit information and exams associated with a particular patient visit)
|
When you've finished, click the "ok" button. You will be returned
to the Access Group entry window where you will see the security codes with
access to the new access group listed, as seen below.

Click the "update" button to finalize your changes.
When you deactivate an access group, users who are assigned to the access
group cannot access the modules and options associated with that group.
Notes:
- If a user is assigned to only one access group, and that access group is
deactivated, then the next time the user logs into iSite Enterprise, he or she is
denied access to the system, and the following message appears: You
have not been granted access to this system - Contact the Application
Administrator.
- If a user is assigned to more than one access group and one of the
groups to which the user is assigned is deactivated, the user can still
log into iSite Enterprise and access the modules and options associated with the
active access group(s). However, the user cannot access the modules and
options associated with the deactivated access group.
- On the vertical toolbar, click Sys Admin.
- On the horizontal toolbar, click Security.
- In the Option box, click
 and click Access Groups.
and click Access Groups.
- Click continue.
- On the Select Access Group window, click the name of an access group.
Note: You can sort the list of access codes by code name,
organization, description, and active status.
- On the Access Group window, click Active
 .
.
Note:  indicates that
the access group is no longer available for use in iSite Enterprise.
indicates that
the access group is no longer available for use in iSite Enterprise.
- Click update.
Editing
Existing Access Groups
To edit an existing access group, login to the iSuite interface with your
administrative username and password. Click the "SysAdmin" tab at
left and then the "Security" tab at top. Select "Access
Groups" from the pull-down menu and click the "continue"
button. In the "Select Access Group" window, shown below,
double-click the name of the access group you wish to edit. Make necessary
changes and click the "update" button.

User IDs: Adding and Editing User Profiles
Note: You must be assigned application manager level access to view
and work in the security system options.
When a new user joins an organization, you must define that individual in
the security system in order for that user to access iSite Enterprise.
The iSite Enterprise Users option allows you to create and edit user records. This
option also allows you to activate a user, deactivate a user, or reset a
user’s password in the iSite Enterprise system.
In iSite Enterprise, security is based on each individual’s user identification
(user ID). A user ID is the string of characters individuals enter when
logging into the iSite Enterprise system. You define user IDs in the Users option.
This user ID determines which iSite Enterprise modules and options are available to a
user on the vertical and horizontal toolbars. Depending on the user privileges
you assign, parts of the toolbars may or may not be visible.
Note: An organization must define access groups before defining
users of the iSite Enterprise system.
User records
When a new user is defined in iSite Enterprise, a user record is created. Each user
record contains the following information:
- User’s name
- Organization with which the user is primarily associated
- Active flag indicating whether the user currently has access to the iSite Enterprise
system (active users can log into iSite Enterprise and perform tasks permitted by
their access groups and associated security codes; inactive users cannot
log into iSite Enterprise)
- User’s job title (for example, M.D. or R.N.)
- Number of days after which the user must change their password to access
the iSite Enterprise system
- Provider setting indicating whether this user is a care provider
- User's ID (the name individuals enter when logging into the iSite Enterprise
system)
- User's employee number
- Change password setting indicating whether the user must change their
password(s) the next time he or she logs in to iSite Enterprise
- Discount approval setting indicating whether the user can approve
discounts in iSite Enterprise
- List of access groups to which the user is assigned (determines the
modules and options available to the user)
Once you create a user record in iSite Enterprise, you can perform the following
tasks:
- Assign the user to an access group
- Deactivate the user
- Define the user as a provider
- Edit user information
- Reset the user’s password
To create a user in iSite Enterprise, follow the steps listed below:
Using your administrative username and password, login to iSite Enterprise's iSuite interface. The http:// address of the interface is generally the IP
address of your iSite Enterprise host plus "/iSuite", though this may be
different in your case
Click the "SysAdmin" button on the left navigation bar then click the "Security" tab at top
Select the option "Users" from the pull-down menu and click the
"continue" button, as seen below.

Click the "add new" button at left. An empty User Information
page, shown below, will be displayed.

Fill in information as appropriate. Note that the default option for the
"Care Provider" field is "No." This can be changed
later in the user-setup process. The "Active" field is also
selected by default. If you would like to have a user remain inactive
until a future time, unclick this option. You need not worry about the
"Discount Approval" feature as this pertains to a billing module
that is not installed with iSite Enterprise. When you have finished, click the
"add" button to continue.
Upon clicking the "add" button, the options you have specified
will be displayed as iSite User Information.

Integrating with NT authentication
As of version 3.01, iSite can provide integration with your NT
authentication system to aid in the migration of users to the iSite system,
the maintenance and continuity of usernames and passwords.
While the user must have a user profile in the iSite system, their NT username
and password can be used to authenticate them and allow them to enter the
iSite system.
Once a user has been defined in the system, click the "+ - user
mappings" button, as seen in the image above. The following screen will
appear:

In the “External User Name” field, enter the DOMAINNAME\NEWUSERNAME,
of the user. Enter "IDXNTLM" in the “Authentication Source”
field. When you are done, click the "OK" button.
You will be returned to the user's profile page. The user will now be able
to use their NT username and password to gain access to iSite.
Assigning users to access groups
Once a user is defined in iSite Enterprise, that user must be assigned to an access
group before they can use iSite Enterprise. Access groups determine the modules and
options available to the user.
Note: When changes are made to an access group concerning associated
security codes, this change affects all users assigned to the access group and
could affect users in one or more organization(s) or users across the entire
enterprise depending on the access group.
Click the "+- access groups" button to add the user you have
just created to an access group.
Select the access group or groups to which you want the user to belong.
Be sure that you are familiar with the definitions of the access groups
before assigning users. Assigning users to inappropriate access groups
could compromise sensitive data. When you have finished, click the
"ok" button. You will be returned to the User Information
screen and the Access Groups you have added will be displayed, as seen below.

Defining users as providers
iSite Enterprise allows you to define a user as a provider in the Users option.
When you define a user as a provider you access the Provider dictionary and
enter information as appropriate. The Provider dictionary stores information
about all providers (nurses, technologists, physicians, radiologists, and so
forth) who use the iSite Enterprise system to submit exam requests, sign diagnostic
reports, borrow image records, perform exams, and perform other iSite Enterprise
tasks.
If the user is a care provider, click the "provider" button. You
will be sent to a provider information window, as seen below.

Enter the required information including the user's SSN. Assign the user
to a location or locations and to a organizational group or groups. If the
location that you wish to assign the user isn't present in the pop-up
window of locations, you can add a new location by clicking the "add
new" button and filling in the appropriate information. When you have
finished, click the "save" button to make your entries
permanent.
Click the "security" button to return to the User Information screen.
When you are finished, click either the "setup" tab at top to
enter or edit another user or any other tab to perform additional
functions.
Deactivating users
You can deactivate a user in the iSite Enterprise system. Doing so indicates that the
user can no longer log into iSite Enterprise. An active user, however, has access to the
iSite Enterprise system (active users can log in to iSite Enterprise and perform tasks permitted by their
access groups).
To deactivate a user, deselect the "active" selection in the
users User Information window.
Editing user information
Once a user is defined in iSite Enterprise, you can edit that user's record.
You can also perform the following tasks:
- Add or edit access groups to which the user is assigned
- Deactivate the user
- Define the user as a provider
- Reset the user’s password or force the user to change
their password
Note: If a user is logged into iSite Enterprise when you edit access group
information, changes to user privileges do not take affect until the user logs
out of iSite Enterprise and then logs back into the system.
Resetting user passwords
iSite Enterprise allows you to force a user to change their password. You can do
the following:
- Reset the login and signing (if applicable) passwords to match their
user ID, and force the user to change their password(s) the next time he
or she logs into iSite Enterprise.
- Simply force the user to change their password(s) the next time he or
she logs into iSite Enterprise.
To reset a user's password, click the "reset pw" button in the
user's User Information window. A message, shown below, confirming that
the user's password has been reset will be displayed.

Click the "close" button to return to the user's User Information window. The next time the user logs in, they will have to use
their username as a password and then will be forced to create a new password,
as shown below.

Notes
- When you create a user record, you can also define a number of days that
must pass before the system prompts the user to change their password(s).
- A user can reset their password(s) at any time using the Change Password
option on the vertical toolbar.
iSite System Administrators can
assign a specific imaging resource to a computer. The
designated performing resource specifies the modality or modalities
at which the user can begin and complete exams.
MWL (Modality Worklist)
cookie
iSite Enterprise
uses information stored
in cookies to determine if a computer has
been linked to a performing resource. The cookie that specifies the
Modality Worklist performing resource is kept with all of the other cookies
stored on the local machine. It is called "username@MWL[x].txt."
A cookie is a text file given
to a web browser by a web server. The browser
stores the text file and sends it back to the server each time the
browser requests a page from the server. The main purpose of cookies
is to identify users to the server in order to prepare customized
content or settings without reentering them each time the user
accesses iSite Enterprise.
The following instructions
outline the procedure for linking a performing resource
to a computer.
- Open the Modality Worklist on the
computer to which you would like to link the resource.
- If the Modality
Worklist cookie is not found on a computer that accesses the Modality
Worklist, the Change Performing
Resource Location window appears automatically and displays the following
message:
"Is this location
associated with a
resource where exams may be begun?"
Note: If
you are changing, adding, or removing a performing resource from a computer
which has already been assigned
to a resource, click the select button (  ) next to the Performing Resource(s) box on the Modality Worklist
window.
) next to the Performing Resource(s) box on the Modality Worklist
window.
- Click the "yes" button
and then click the "next" button.
- In the Organization Filter box,
click the drop-down menu button (
 ) and select the appropriate organization.
) and select the appropriate organization.
- In the Resource Lookup box, enter
the resource code or click the select button (
 ) and select
the performing resource.
) and select
the performing resource.
Note: To select multiple resources,
click the select button (  ) and select each performing
resource.
) and select each performing
resource.
- Click the "ok" button
when you are finished selecting resources.
Note: The next time the user accesses
the Modality Worklist from the same computer, he or she will not be prompted
for this information again.
Configuring
PowerScribe™ Integration
Please note that this section of the manual applies only to
administration of iSite Radiology. If your institution utilizes PowerScribe
dictation, you can integrate the functionalities of PowerScribe and iSite
Radiology to work together. For more details on the features that can be
provided to your iSite Radiology users through this integration, please see the
iSite Radiology User Manual chapter titled iSite
Radiology Integrated Dictation.
Configuring this integration for your users is very simple.
Most importantly, users who will be using iSite Radiology integrated with
PowerScribe must belong to an access group that has the ISTDICTATE security
code. For more information on access groups and security codes, please see the
corresponding section above, or click here.
Once the user has been added to an access group with the
ISTDICTATE security code, his or her User Preferences will include a section
titled "Dictation." The user will have to enter his or her PowerScribe
username and password in order for iSite Radiology to access PowerScribe at
login. For information regarding the configuration of PowerScribe usernames and
passwords, please see PowerScribe's user documentation.
With regard to technical support for the iSite Radiology
PowerScribe integration, calls should be made to the appropriate party (Stentor
or Dictaphone™). As a general rule, if the problem concerns connectivity
between iSite Radiology and PowerScribe (ex: the user doesn't see the Dictation
sub-section in the User Preferences screen), call Stentor's Customer Care at
877. 328. 2808. For all other issues regarding PowerScribe, please call
Dictaphone's technical support. For more information, visit http://www.dictaphone.com/support/.
iSite Enterprise
Maintenance
iSite Enterprise was designed to be maintained with as little work for
the iSite System Administrator as possible. Stentor Customer Care will be
performing the vast majority of iSite Enterprise maintenance remotely, from our offices in
San Francisco. There are some maintenance duties that will fall to you,
however, as we cannot access them remotely. These functions are partly ongoing,
such as monitoring your institution's DICOM and HL7 feeds, administrating iQuery
and dealing with exceptions. The other component of iSite Enterprise maintenance
is
sporadic and will vary greatly from institution to institution. These tasks will
center around the introduction of a new modality at your facility or infrequent
changes in your network that may necessitate changes in iSite Enterprise.
When a new modality, other imaging resource, RIS or HIS is
brought online at your institution, it is imperative that you contact Stentor
Customer Care prior to its installation as these changes in the configuration
of your network can affect the performance of iSite Enterprise or cause it to shut down
entirely. Please give Stentor Customer Care as much advance notice as
possible before the planned installation of the new resource. Stentor Customer
Care will work with you to install the new machine without it interfering in
the performance of iSite Enterprise.
As the iSite System Administrator, you have
authorization to alter the iQuery Retrieval Queue, shown below. The alterations include removing
exams from the queue,
retrying failed exams and submitting exams for immediate retrieval.

Be advised that the standard iQuery user may call
upon you to perform these administrative functions. To carry out these requests,
click the "View Queue" button from the iQuery main screen, highlight
the exam in question and click the appropriate button to the right of the
queue. Note that you must have logged in with your administrative login to
perform these functions.
Click here to view the corresponding
section on iQuery.
For detailed information on resolving and
removing exceptions, please see the chapter titled "Using the Exceptions
Handler," available from the table of contents at left.
 WARNING:
Hazard Area!
WARNING:
Hazard Area!
The patient record merge functionality (Merge option) has been identified as
a hazard area in iSite that could result in one of the following situations:
- Incorrect diagnosis
- Delayed diagnosis
- Delayed treatment
Stentor strongly recommends that you visually verify the patient records you
want to merge before performing the merge function.
At times, a single person
is entered into your institution's HIS/RIS with two different Medical Record
Numbers (MRNs). One example would be
entries for "John Smith, MRN: 123456, M, DOB: 12/31/00..." and
"John Smith, MRN: 12345, M, DOB: 12/31/00...." In reality, both of
these entries belong to the same individual even though, because of their
differing MRNs, the system sees them as two unique individuals.
In theory, this scenario can pose a risk to
patient care. In this case, the two John Smith's, both having identical
demographic information, should be merged into one record. Be aware that there
are significant implications to merging two patient records. Should a pair be
mistakenly merged, patient care could be delayed or impeded, as mentioned above
in the Hazard warning. Furthermore, the merge process is nearly impossible to
reverse. PATIENT MERGING SHOULD ONLY BE PERFORMED BY
PEOPLE WHO ARE IMPLICITLY AWARE OF THE POSSIBLE REPERCUSSIONS OF ERROR AND WHO
HAVE EXCELLENT KNOWLEDGE OF THIS PROCEDURE.
There are two ways to merge a patient, via the
Merge List and the Merge Patient areas:
Merge List: The Merge List is a list,
automatically created by iSite, of all likely candidates for a patient merge.
iSite will identify patients who share demographic data but whose MRN is
different and will recommend them for merging if they meet certain complex
criteria. The Merge List makes recommendations for merge candidates basic on a
highly-complex algorithm which weighs various similarities and discrepancies
between two individual patient listings. Of course, each recommendation should
be carefully scrutinized before being accepted.
Access the Merge List by clicking the Patient
Exam button in the navigation area at left, as seen below.

Then click the Merge List button, as seen below.

The Merge List, seen below, will appear.
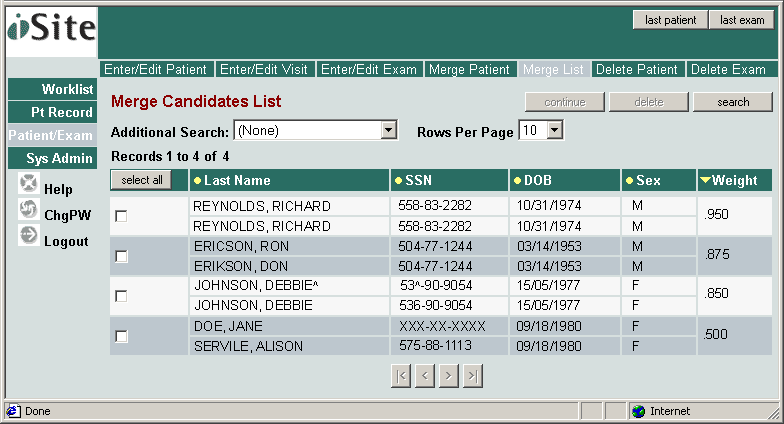
As is visible in the image above, iSite presents
a list of likely merge-candidate pairs. Each listing contains the patients'
names, Social Security Numbers, Dates of Birth, Sex and, finally, a Weight that
iSite assigns each listing and which reflects iSite's confidence in the merge
pair.
To select a merge-pair, check the box next to the
pair's listing and then click the continue button. A detailed merge profile will
be displayed, as shown below.

Check the boxes of the information that you wish
to include in the newly merged patient profile. In the above example, the MRN
and the correct spelling of the last name are taken from Patient 2, while the
rest of the information is taken from Patient 1. When you have indicated all the
correct information, click the "merge" button, as seen above. If
information is missing (ie. one of the fields haven't been checked for either
Patient listing), iSite will notify you, as seen below.

If all the information is in place, you will be
presented with a confirmation message, as seen below.

When you click the "OK" button, you
will be returned to the Merge List.
Merge Patient:
The second way to merge patients within iSite is the manual method. This method
is required in instances when the two patient records that need to be merged are
so different that iSite won't recognize them as merge candidates and thus, they
won't appear in the Merge List.
One possible scenario when this could occur is if
an unconscious patient is brought into the Emergency Room. The patient is given
the name "Jon Doe" and is assigned a fictitious MRN and other
information when the technician enters him into the HIS and images him. Later,
when the patient regains consciousness, the technician is informed of his true
name, date of birth, etc., and enters this into the HIS.
Now, two patient records exist for the same
patient. However, iSite won't be able to recognize these two records as merge
candidates. In order to merge these patient-records you must access the Merge
Patient feature and perform a manual merge. To access the Merge Patient feature,
click the "Merge Patient" button in the Patient/Exam area, as seen
below.

Upon clicking the "Merge Patient"
button, you will be presented with a search dialog. Select a search criteria
from the pull down menu, as shown below.

Enter enough information to locate the patient in
question and click the "Search" button. The patient will be displayed
beneath, as shown below.

If more than one patient appears, as is the case
here, select the correct patient, as seen below, and then click the
"Search" button again.

Upon clicking the search button again, you will
be presented with another search dialog, this time for the second patient
record. The information of the first patient will be listed in the green
information space at top. Enter in the necessary information, as demonstrated
above, and click the search button. If more than one record comes up, select the
correct listing. Once this is done you will be presented with the Merge Patient
Dialog, as seen below.

Select the fields that you wish to keep, which in
this case come entirely from the second patient record, and then click the
"merge" button, as seen above. If information is missing (ie. one of
the fields haven't been checked for either Patient listing), iSite will notify
you, as seen below.

If all the information is in place, you will be
presented with a confirmation message, as seen below.

When you click the "OK" button, you
will be returned to the Merge Patient search screen.
 WARNING:
Hazard Area!
WARNING:
Hazard Area!
The delete patient record and patient exam functionalities
(Delete Patient and Delete Exam) have been identified as a hazard area in
iSite that could result in one of the following situations:
- Delayed diagnosis
- No diagnosis
Stentor strongly recommends that you take the following precautions when using
the delete patient record or delete patient exam functionality:
- Regularly backup your system—only data that has been saved to a backup
medium can be restored to your database; in the event that you need to
restore to your database a patient record that was deleted in error, you
will need a backup medium from which to retrieve the erroneously deleted
record.
- Visually verify the patient record or patient exam you want to delete
before performing the delete function.
Delete Patient:
This feature is used to remove patient records
from the iSite database. All exam information for the patient in question will
be permanently lost. As described above, if done incorrectly, this procedure
poses clear threats to patient diagnosis and patient care. As such, only
qualified and thoroughly training professionals should be given access to this
feature. These professionals should be completely aware of the ramifications of
deleting a patient record before undertaking this operation.
Use the delete patients feature to remove duplicate records, records that
have been corrupted and records for patients who never arrived for their exams
(provided the patient record doesn't contain information for another exam you
wish to preserve.
To delete a patient record, click the "Delete Patient" button from
the Patient/Exam area.

You will be presented with a search dialog. Choose a search criteria from the
pull down menu and then add information as necessary to retrieve the patient in
question. To continue, click the radio button next to the patient's listing, as
seen below.

Upon clicking the radio button, you will see the delete patient information
page, shown below.

Enter the reason for deleting the record and fill in the "Authorized
by" field. When you have thoroughly reviewed the record, making sure that
it is fit for deletion, click the "Delete" button in the upper
right-hand corner. The record will be deleted and a confirmation message will be
displayed. PLEASE NOTE, THERE IS NO CONFIRMATION PAGE.
WHEN YOU CLICK THE DELETE RECORD BUTTON, THE RECORD WILL BE IMMEDIATELY, IRREVERSIBLY
DELETED.
Delete Exam: This feature is used to delete
a specific exam. As with deleting a patient record, the incorrect use of this
feature poses serious threats to patient diagnosis and patient care. As such,
only qualified and thoroughly training professionals should be given access to
this feature. These professionals should be completely aware of the
ramifications of deleting an exam before undertaking this operation.
Exams with the following statuses can be deleted:
- C (Completed)
- X (Canceled)
- N (Non-reportable)
- D (Dictated)
- P (Preliminary)
- F (Final)
- A (Addended)
- R (Revised)
When you delete an exam, iSite erases all record of the exam from the system.
For example, the diagnostic report associated with the exam is deleted when you
delete the exam record.
Delete an exam only in the rare instance that the exam should never have been
scheduled. For example, if two separate patients have the same name, and an exam
is performed on the correct patient but recorded under the wrong name, you would
need to delete the exam from iSite and re-enter the information under the
correct name.
To delete an exam, click the "Delete Exam" button from the
Patient/Exam area of iSuite, as shown below.

You will be presented with a Search dialog. Enter the name of the patient
whose exam you wish to delete. Identify the patient by clicking the radio button
next to their name, as shown below.

Upon clicking the radio button, you will be taken to a Cancel/Delete Exam
page, as seen below.

Click the  button to view a list of the patient's exams. Select an exam from the list and
the following Cancel/Delete Exam screen will be displayed.
button to view a list of the patient's exams. Select an exam from the list and
the following Cancel/Delete Exam screen will be displayed.

Carefully review the exam to make sure you wish to delete it. If you are
sure, click the "Delete Exam" button. iSite will display the following
confirmation message.

If you wish to proceed, click the "OK" button. In the following
screen indicate the reason for deleting the exam and enter the name of the
authorizing party. To complete the deletion, click the "OK" button.
The exam will be deleted and a confirmation message will be displayed. PLEASE
NOTE, THERE IS NO CONFIRMATION PAGE. WHEN YOU CLICK THE "OK" BUTTON,
THE EXAM WILL BE IMMEDIATELY, IRREVERSIBLY DELETED.
At times, it is necessary to detach a study from a patient's exam record. For
example, if images belonging to one patient's exam are accidentally assigned to
another patient's exam, you will have to detach those images from that exam and
reassign them to the correct patient's exam.
The basic procedure for this involves detaching a study or studies from a
patient's exam record, thereby creating an exception, and then
resolving the resulting exception by assigning it to the correct patient's
exam.
To access the digital image management area, click the "Digital Img
Mgt" button from the Sys Admin area of the iSuite interface, as shown
below.
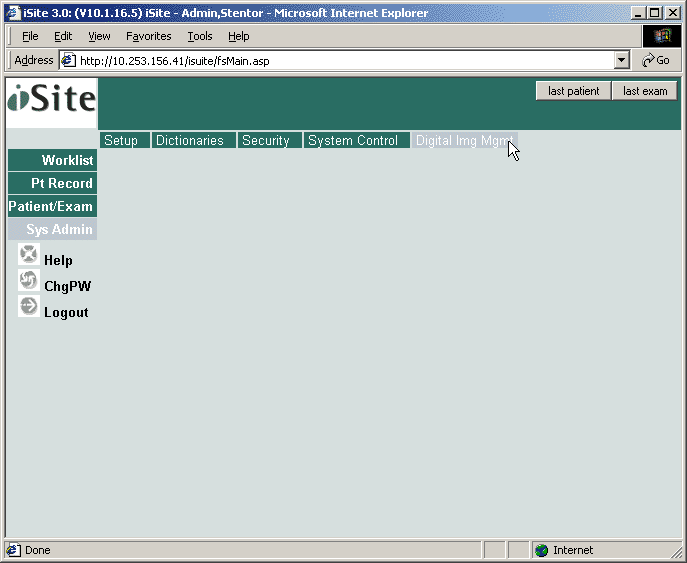
Upon entering the Digital Image Management area you will be presented with a
search dialog. Enter the appropriate criteria to identify the patient who's
study will be detached and click the "Search" button. The patient will
be listed, as seen below.

Click the radio button next to the patient name and you will be shown an Exam
Search page. Click the  button, check the radio buttons at left to select a study or studies, and then
click the "Continue" button, as seen below.
button, check the radio buttons at left to select a study or studies, and then
click the "Continue" button, as seen below.

Upon clicking the "Continue" button you will be returned to the
main page. The study that the exam you've selected contains will be displayed,
as seen below.

Any linked exams will be displayed above the Digital Study Information. In
the instance above, there are no linked exams. Uncheck the box next to the Study
Instance UID listing and click the "detach" button, which will have
become active. The study will be detached from the exam in question.
When the study is detached from the exam, that exam will become an exception.
This exception can then be resolved and reassigned to the correct patient.
iSite Statistics and Auditing
iSite provides iSite System Administrators
with access to a wealth of statistical information about the volume of users and
general usage of the program. Statistics can be viewed based on date, modality,
patient MRN, or iSite user. To access the iSite Statistics page, click the
"Statistics" listing in the iSite Folder, as seen below.

The following screen will appear.

The four main statistics models are listed in the upper bar. They provide the
following information:
- Usage Statistics: This query is allows you to compile a profile based on current and/or prior
exams, modality and date range. Results include IP Address, AE Title,
Station Name, Modality, Organization, Received Studies, Received Images, Archived Studies,
Received Study Size, Received Exams, Archived Exams, Viewed Studies [ISE], Viewed Studies
[ISR], Viewed Exams [ISE], and Viewed Exams [ISR].
- Audit by User: This query allows you to audit which patients have
been viewed by a particular iSite user. Results are given with Access Date, Time, Patient MRN, Accession #, Modality,
and Body Part. These results are linked and cross-referenced, allowing you
to see what other users have viewed the same patient.
- Audit by Patient: This query allows you to audit which iSite users
have viewed a particular patient. Results are given with Access Date, Time, Accession #, Modality, Body Part
and User. These results are linked and cross-referenced, allowing you to see
what other patients an iSite user has viewed. Patients are identified by MRN
and not patient name in accordance with HIPAA regulations.
- Audit Summary: This query allows you to see how many current and
prior exams have been viewed by individual iSite users. Results are given
with User ID, Accessed Current Exams, and Accessed Prior
Exams.
iVault
Stentor’s iVault is a long-term storage
device that works in conjunction with iSite Enterprise and iSite Radiology to provide
round-the-clock access to archived patient exams (iVault is not a stand-alone
product). iVault™ uses a unique, perpetual on-line medical imaging data
storage model that stores all image data in active Storage Modules, a Cache
Storage Module which stores three months of data and Persistent Storage Modules
which are designed for the multi-year storage of medical exams to meet the
industry’s legal requirements for long-term image storage. iVault™ enables
immediate data accessibility to all iSite™ clients across the enterprise.
Utilizing the underlying iSyntax™ and Imaging Suite™ infrastructure, iVault™
assures system-wide worklist & workflow management. iVault™ data is
on-line, all-the-time, eliminating the need for complicated pre-fetching and
routing schema as in traditional PACS architectures. The Storage Modules are
based on an expandable array of low-cost, network-attached devices. The
architecture can scale to support millions of exams or hundreds of Terabytes
of on-line data, which is simultaneous accessible by hundreds of users across
the enterprise.
Leveraging the reduced cost of disk storage,
which is now comparable to the cost of off line storage media, (optical
disk/digital tape), the SIMA model employs an “all-on-line all-the-time”
philosophy. Data will be stored on line for the minimum seven-year legal
requirement.
This approach has a number of benefits:
- Eliminates electro-mechanical juke boxes
and all their associated failures
- Eliminates the need for any pre-fetching,
and associated workflow compromises
- Ensures exams stored are written once and
obviates multiple writes and rewrites inherent in Hierarchical Storage
Management (HSM) Systems.
Two types of Storage Modules are utilized: a
Cache Module with the most recent three months image data to which the primary
diagnostic sub-systems are directed first, and the Persistent Storage Modules
that have all of the current and prior data for the facility.
Storage Modules are configured with RAID 5
hot-swap disks, redundant power supplies and redundant NICs. Storage
Modules deliver the image coefficients directly to the requesting clients
without routing through the worklist server or any other performance or
reliability bottleneck.
The most critical short-term data (one week)
is stored on three sets of mirrored RAID 5 devices. The near-term data (three
months) is stored on two sets of mirrored RAID 5 disks and the long-term
(greater than three months) data is stored on RAID 5 NAS devices, which are
continuously backed up to the Stentor Disaster Recovery Data Center.
All hardware chosen for iVault™ is required
to meet minimum MTBF, MTBR and total reliability performance. Components meet
Data Center specifications and critical subsystems are designed with automatic
fail over to a redundant, clustered or parallel resource. Individual components
themselves have built in redundancy such as RAID disks, redundant power
supplies, network cards, etc. The hardware platforms are rigorously tested and
shipped with a 24X7 – 4 hour on site warranty.
At present (), it is not expected that
there will be more than a couple administrative functions to perform with iVault.
At most, these may include occasionally rebooting the iVault server or assisting
Stentor Customer Care as they engage in the administrative functions of iVault.
In short, this product is meant to require no administration from the iSite
System Administrator. However, these requirements may change by the time iSite
3.0 is feature complete and ready for release. This documentation will be
amended at such time. If you have questions regarding iVault, please don't
hesitate to contact Stentor Customer Care at 877 328. 2808.