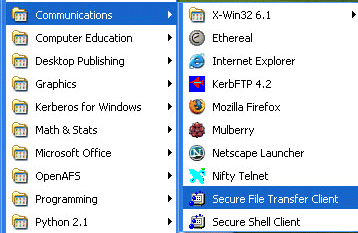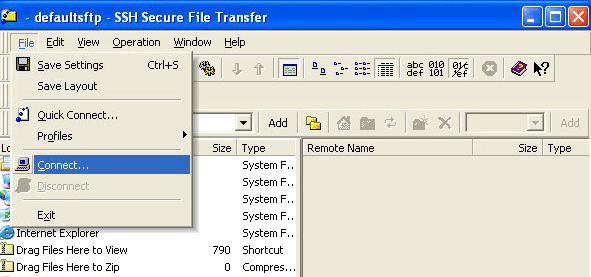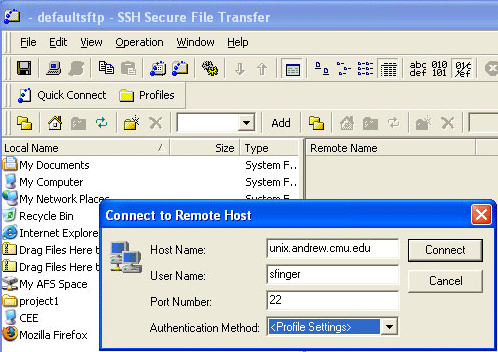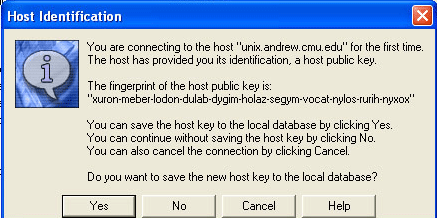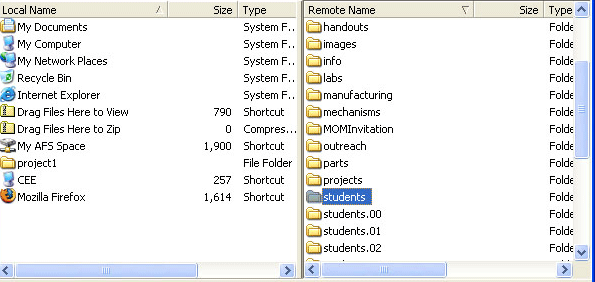|
Rapid Design through Virtual and Physical Prototyping |
 | |
|
| |||
Transferring Files to AFSNote: You only need this handout if the AFS folder on your desktop is not set up correctly. If you can open your AFS folder and navigate to your personal class folder, you don't need this handout.When you make your toy concept web pages, start by creating the folder called project1. Inside the project1 folder, make another folder called images (the name of the images folder isn't important, but it's cleaner if you have just one image folder.) Put all the scans of your toy concepts in the images folder. Create the concept1_<yourandrewid>.html, concept2_<yourandrewid>.html and concept3_<yourandrewid>.html files inside the project1 folder. On your desktop, you should have a folder with contents something like the following:
When you use Dreamweaver, or whatever html editor you prefer, always use relative links. If all the links are relative, then you can move the project1 folder anywhere and all your images and files will still load correctly. When your web pages are complete, test them by creating another folder on your desktop and moving the project1 folder inside it. Double click on each of your web pages to be sure the links are correct. Once you have your toy concept web pages completed, you are ready to transfer them to the class afs space. Only after you drag them to the class space will your pages be viewable on the web. If dragging and dropping to the your class folder worked for you during the lab, drag project1 to your folder in rapidproto/students/<yourandrewid>. Check the following URL to be sure the pages transferred correctly: http://www.cs.cmu.edu/~rapidproto/students/<yourandrewid>/project1/concept1_<yourandrewid>.html If dragging and dropping did not work for you in the lab, you must follow a slightly more complicated procedure. I still need to talk to someone in Computing Services to see if we can solve the problem. In the mean time, select the Programs -> Communications -> Secure File Transfer Client. (You may already now how to use KerbFTP, which is another file transfer program, but KerbFTP does not follow symbolic links, and your link to the class space is a symbolic link.)
When the program opens, select File -> Connect:
For the Host Name enter the name of one of the andrew unix or linux servers, e.g. unix.andrew.cmu.edu, and for the User Name, enter your andrew id.
Press Connect. You may get the following message:
Just say yes. You will then be prompted for your password. Enter your andrew password. Now, the files on your desktop should appear in the left hand column and the files in your home directory in your afs space should appear in the right hand column.
On the right hand side, navigate to your folder on the class space. First, double click on the folder named rapidproto. This is the folder that you made a symbolic link to in the first computer lab. When you double click on this folder, you should see a listing of all the folders in the class space. Find the folder called students and double click on it.
When you open the students folder, you should get a list of all the student folders. Find your andrew id in this list and double click on it. The folder is probably empty. Drag your project1 folder from the desktop on the left and drop it in your afs folder on the right.
The drag cursor looks funny in the image above because the cursor isn't included in a screen dump. I faked it in Photoshop, but you should recognize it when you drag the folder from the left to the right.
After you drop your project1 folder in the your folder, check the URL: http://www.cs.cmu.edu/~rapidproto/students/<yourandrewid>/project1/concept1_<yourandrewid>.html to be sure your files transferred correctly. When you are sure they are OK, disconnect from the unix computer (File -> Disconnect) and exit from the file transfer program. |