| Pebbles PC | |
| SlideShowCmd | |
| RemoteCmd | |
| RemoteClipBook | |
| WebAssist | |
| PebblesChat | |
| Scribble | |
| Switcher | |
| MultiCursor | |
| ShortCutter | |
| ButtonScrl | |
| RateScrl | |
| SlideScrl |
 Remote Commander
for Palm
Remote Commander
for Palm
From the Pittsburgh Pebbles PDA Project

by Herb Stiel, Brad Myers, Ben Bostwick, Rob Miller, Carl EvankovichUpdated for Version 5.0
![]()
- Purpose
- Downloading and Running Remote Commander
- Emulating the Mouse
- Emulating the Keyboard
- Menu Commands
- Preferences
- Assigning the Application Keys
- Reviews of Pebbles Remote Commander
![]()
Purpose
The Remote Commander allows PDAs to be used as if they were the PC's cursor and keyboard. Like all Pebbles applications, the Remote Commander has two parts: one which runs on the Palm, and transmits to the PC the movements and taps of the stylus and characters typed with Graffiti or using a special on-screen keyboard. The other program is a "plugin" and runs with PebblesPC on the PC and inserts these as mouse and keyboard events into the event stream. This allows the Palm to mimic everything that can be performed with a mouse or keyboard.
Remote Commander was the first Pebbles application for the Palm. There is also a separate Windows CE / Pocket PC version which has separate documentation.
Downloading and Running Remote Commander
The Remote Commander is downloaded with the rest of the Pebbles applications in one big zip file. See the main downloading instructions.
The Remote Commander program, remotecmd.prc, should be installed into
the Palm using the conventional mechanism. Then, the Remote
Commander application can be run on the Palm by clicking on its
icon:
![]()
Emulating the Mouse
When Remote Commander is running, moving the stylus across the screen of the Palm should move the cursor on the PC. We discovered that the positions coming out of the Palm were very jittery, so some filtering is performed on the points. If the stylus is kept still on the Palm, the cursor shouldn't move. We also added some user-customizable acceleration for the cursor (see the preferences section), so that moving quickly on the Palm can move the PC cursor more pixels than moving slowly. This allows the cursor to be moved across the PC screen with fewer strokes on the Palm.There are three ways to "press" the mouse buttons:
- Tapping on the blank area of the Palm screen with the stylus causes the Remote Commander program to send a click (down press followed by a release) of the mouse button to the PC. This is an easy way to select items and to pop down menus. Which button (left or right) is customizable, and you can even make tap do nothing. You can also control how precise you must be for the tap to count as a click. See the preferences section.
-
 The
physical (hard) keys of the Palm can perform various actions. By default,
the top and bottom buttons in the center bottom of the Palm (shown at
right), are mapped to the mouse buttons. For example, by default, pressing down on the
top button
sends the left mouse button down event,
and releasing the button sends the
left mouse button up event. Releasing sends the mouse button up event. This
allows you to drag with the button held down. This allows a better flow
since you can press these buttons with your thumb, kind of like the buttons
on a laptop are used with a touchpad or pointing stick.
The
physical (hard) keys of the Palm can perform various actions. By default,
the top and bottom buttons in the center bottom of the Palm (shown at
right), are mapped to the mouse buttons. For example, by default, pressing down on the
top button
sends the left mouse button down event,
and releasing the button sends the
left mouse button up event. Releasing sends the mouse button up event. This
allows you to drag with the button held down. This allows a better flow
since you can press these buttons with your thumb, kind of like the buttons
on a laptop are used with a touchpad or pointing stick. - The labels along the bottom of the main screen (see picture) show what the hard buttons do. These labels are actually buttons. So you can tap on the word "left" to cause the left mouse button to go down. Tap again to send a mouse button up. The particular assignment of actions to application keys is customizable.

Emulating the Keyboard
Using Graffiti to write characters in the Graffiti area of the Palm will send those characters to the PC as if they were typed at the keyboard. Capital letters and all the punctuation should work in the normal way (although there is no feedback showing the Graffiti mode).
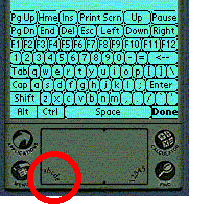 To hit the special keys on the PC keyboard, you can use the pop-up
keyboard. Just like the regular Palm keyboard, you pop-up the
Remote Commander keyboard by tapping the stylus inside the "abc" or
"123" areas
at the bottom left of the Graffiti area. This brings up the screen
shown at right, on which you can hit the desired keyboard key.
To get this keyboard to go away, tap in the "abc" or "123" areas
again, or hit in the "Done" area of the keyboard at the bottom
right, or use the Menu command when the keyboard is displayed. There are 4
keyboards available. The regular one shown at right, a big version of the
regular keyboard which fills the screen, and then versions where the keys are in
alphabetic order rather than qwerty order. See the preferences
section.
To hit the special keys on the PC keyboard, you can use the pop-up
keyboard. Just like the regular Palm keyboard, you pop-up the
Remote Commander keyboard by tapping the stylus inside the "abc" or
"123" areas
at the bottom left of the Graffiti area. This brings up the screen
shown at right, on which you can hit the desired keyboard key.
To get this keyboard to go away, tap in the "abc" or "123" areas
again, or hit in the "Done" area of the keyboard at the bottom
right, or use the Menu command when the keyboard is displayed. There are 4
keyboards available. The regular one shown at right, a big version of the
regular keyboard which fills the screen, and then versions where the keys are in
alphabetic order rather than qwerty order. See the preferences
section.
If you have a Kyocera Smart Phone running PalmOS, the jog-dial switch (on the side) always sends to the PC the up-arrow and down-arrow keys, no matter what the center up-down buttons are assigned. (If you have a different PalmOS device (like a Sony) and the jog-dial doesn't work appropriately, let us know.)
The small area at the top when using the smaller keyboards is still available to make mouse movements or taps.
The Shift, Control and Alt keys on the keyboard modify the characters hit on the keyboard, and will also modify Graffiti characters and mouse clicks. For example, to do a SHIFT-CLICK of the mouse, you can hit the "Shift" area on the keyboard and then tap the stylus in the upper area or press the upward button in the bottom center of the Palm.
Because SHIFT, CONTROL and ALT clicking is so common, we wanted to provide more convenient methods for doing this, so we allow the four "application buttons" at the bottom of the Palm to be assigned. You can change which one is which action using the Application Keys menu item, discussed below. You can also tap on the on-screen label for each button to perform the action. For example, tapping on the "Shft" label causes subsequent Graffiti strokes to be shifted, until you tap on "Shft" again. Note that the tappable area for each button on the screen is fairly large.
The FUNCTION key (by default assigned to the Memo button) allows all the special PC keyboard keys to be entered using Graffiti gestures. Just hold down the FUNCTION button while giving the gesture, and the corresponding key will be sent, as in the following table:
| Graffiti character | PC Character |
| 1..9 | F1..F9 |
| 0 or @ (= .0) | F10 |
| ' (= .1) | F11 |
| = (= .2) | F12 |
| backspace or c (left stroke or <) | leftarrow |
| space or t (right stroke or >) | rightarrow |
| a (= ^) (can't use upstroke = caps shift) | uparrow |
| i or u or v (down stroke or v) | downarrow |
| e | esc |
| r | prtsc (printscreen) |
| p | pause |
| k | break |
| g | pgup (page up) |
| o | pgdown (page down) |
| h or / | home |
| n or \ | end |
| s | ins |
| d | del |
| b | tab |
The Remote Commander's "Options / HELP" menu command on the Palm will display these mappings, in case you forget them.
![]()
Menu Commands
If you hit the Menu button (next to the Graffiti area), the Remote Commander's menu bar will be displayed. The options are:- Edit / Paste: This takes the contents of the Palm's clipboard and sends the characters one at a time as if they were typed. This can be used to copy and paste some text from any Palm application into any PC application.
- Options / Connection... brings up the Connection dialog to tell how to connect the Palm to the PC, which is described elsewhere.
- Options / Preferences: This displays a dialog box that allows setting preferences, described below.
- Options / Application Keys: This displays a dialog box that allows setting which application keys go with which functions, described below.
- Options / Help: This displays a series of help screens that summarize the use of the Remote Commander, especially the hardware buttons and the encodings for the FUNCTION key.
- Options / About Remote Commander: Tells the version of Remote Commander.
![]()
Preferences
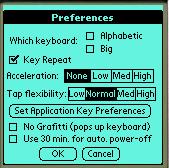 There are many preferences that have been added to Version 5 of RemoteCommander
for Palm (see picture at right):
There are many preferences that have been added to Version 5 of RemoteCommander
for Palm (see picture at right):
- Which Keyboard: Allows choosing the regular QWERTY keyboard or alphabetic (QWERTY is leaving the Alphabetic choice not checked, as shown at right). Also, you can choose the regular size or Big keyboard. The regular size is shown above and the big keyboard fills the screen.
- Key Repeat: If checked (the default), then holding down the stylus on a key in the keyboard will cause that key to be repeatedly sent to the PC. If not checked, then pressing on the key on the keyboard with the stylus will send a key-down event, and releasing will send a key up event, with no key repeat. We found that people using the RemoteCommander as an assistive technology were more successful with key repeat off. Also, if you are using Remote Commander with some games that use key down and key up separately, it may be useful to turn off key repeat so these are sent independently.
- Acceleration: This allows control of the acceleration of the cursor across screen, so the PC cursor can make it all the way across with one sweep of the stylus on the Palm screen. Note that this interacts with the acceleration set for the mouse cursor on the PC mouse control panel. If the acceleration is set to "High", the PC cursor will make it across a 1024-pixel screen even if the mouse PC's cursor is set to no acceleration.
- Tap flexibility: This controls how much the stylus can move when trying to tap on the upper part of the screen to signal a mouse button event. If Tap flexibility is "High", then it is much easier to tap and cause a mouse event, but there is more chance of accidentally sending a mouse event when you are just trying to move the cursor.
- Set Application Key Preferences: Same as the menu item Options / Application Keys: This displays a dialog box that allows setting which application keys go with which functions, described below.
- No Grafitti (pops up keyboard): Some users (especially some handicapped users) do not want to use Graffiti to generate PC keyboard events. If this option is checked, then Graffiti is not used, and instead any mouse down anywhere in the entire Graffiti area causes the keyboard to pop up.
- Use 30 min. for auto. power-off: If this is checked, then when Remote Commander is running, the Palm will wait for 30 minutes of inactivity before powering off. This has no effect on the Palm when Remote Commander is not running. If unchecked, the standard power off set on the Palm Prefs panel is used. We found that some handicapped users had difficulty with turning the Palm back on, so they needed a longer power off wait time. Of course, this drains the battery faster.
![]()
Assigning the Application Keys
 The
Application Keys menu item or button on the Preferences dialog allows the user to change the function of the physical
buttons. The dialog box shown here pops up, which shows an icon for each of the six hard
keys and for tapping, along with a pop-up which you can use to assign the
action. Assigning the same action to more
than one key is allowed.
The
Application Keys menu item or button on the Preferences dialog allows the user to change the function of the physical
buttons. The dialog box shown here pops up, which shows an icon for each of the six hard
keys and for tapping, along with a pop-up which you can use to assign the
action. Assigning the same action to more
than one key is allowed.
The available operations are:
- Shift Modifier: If this button is held down while a Graffiti stroke is performed, the shifted version of the stroke is sent.
- Control Modifier: If this button is held down while a Graffiti stroke is performed, the control version of the stroke is sent. For example, holding this button while making the "z" stroke will send CTRL-z to the PC, which often performs Undo.
- Left Mouse Button: This allows the button to be used as the Left Mouse Button. Pressing and releasing is like clicking the left button, and holding down the button will therefore work like dragging with the left mouse button down.
- Right Mouse Button: This button performs like the right mouse button.
- Middle Mouse Button: This button performs like the middle mouse button. Although most PC mice do not have a middle mouse button, some specialized applications might use the middle mouse button anyway, and this option lets RemoteCommander provide it.
- Alt Modifier: If this button is held down while a Graffiti stroke is performed, the "Alt" version of the stroke is sent.
- Function Modifier: If this button is held down while a Graffiti stroke is performed, then special keys like the F1 key and the escape key can be sent. For example, holding the function while making the "1" Graffiti stroke will send F1 to the PC, which often displays a help screen. See above for specific mapping of strokes.
- (Invoke Application): For the four application keys, this causes the key to switch to the appropriate application (as defined in the standard Palm button preferences panel).
- (No Action): This makes the button do nothing when pressed.
- (Send Up/Down arrow): For the middle arrow buttons, this has the key send the PC's up or down arrow key when the hard button is hit.
The final option on the dialog, for "Tap" determines what happens when you tap on the main part of the screen (the mouse area). The default is to send the left mouse button, but you can choose the Right mouse button, middle mouse button, or no action. For example, left-handed people might have the button assignments on their mouse switched, so they would need the tap to produce a right mouse button.
![]()
Reviews of Pebbles Remote Commander
Here are some comments on the Pebbles Remote Commander.Date: Fri, 3 Nov 2000 09:22:24 -0500
From: "Drew Rossman" <drossman@stny.rr.com>
I am the father of a handicapped child. She has a form of Muscular Dystrophy know as "Spinal Muscular Atrophy, Type II." I would, first, like to let you know how valuable a tool the remote commander has been to her. The range of motion she possesses is limited and we have found this Palm application to be of the greatest assistance.
Secondly, I would like with your permission to possibly expand the use of this software, to what I am sure is a group
of folks out there, who unknown to them, an alternative to expensive assistive devices is available. I would like to via
the Muscular Dystrophy Association, possibly let others know that they to can partake of this, what I view as, an
extremely important tool to those less fortunate.
Have a Great Day!
Drew Rossman
(see more about handicapped use of
RemoteCommander)
Date: Tue, 19 Dec 2000
From: Philippe Caric
Montral, QC, Canada
Hi,
I'm very impressed with the quality of the Pebbles project. Good quality software is difficult to find nowadays...
In a previous life I was a programmer and I'm now a flight instructor. I still like computers and I
occasionally use graphic programs such as
Photoshop and/or PowerPoint to create "art" for ground school presentations. Not quite often enough to justify the cost of a graphic tablet to my
significant other though. For lack of a better solution, I rely on my good old Palm and Pebbles Remote
Commander.... Keep up the good work!
Some of the following are from PalmStation where you can add more comments.
Email from: Adam Zarett <azarett@amquest.com>
Subject: Killer app
Date: Tue, 29 Aug 2000 11:58:59
I was just writing to say "this is just the thing I am looking for" I am working on some applications for the Palm to control various aspects of my 2000 Honda Civic. I have audio and navigation systems running on a PC in the trunk. Your software has helped immensely in the development of my project.
Thanks, and keep up the great work.
Posted by neil
Posted on Wed Jul 28 14:16:32 1999
{I posted this a while ago, and have actually used it a few times, but it is just so cool that I figured it was worth mentioning again}
I've always wanted a program, so that I could use my pilot to move my mouse around, and make stuff that I type in graffiti. I figured I was going to have to write it myself, or get a friend to write it, but the other day, searching for software, a keyword brought this up, and it wasn't exactly what I was looking for, but pretty close. I can now do everything with one hand. My keyboard and my mouse are rolled into one, and it only needs a simple program to run it. You can get it from Pebble's website for FREE. Only problem is that they have no help files and no installation instructions. The file RemoteCmdr.prc goes on your palm pilot, and PebblesPC.exe is run from the computer. Meaning that you can simple hook it up to any computer, with the program on a floppy disk and use your palm. Definitely a lot of fun!
Posted by Richard Jacobson
Posted on Fri Jul 30 18:36:00 1999
It works great! I have a Libretto which has the world's worst mouse. When I am on the road I have to carry a regular mouse with me. This Palm program is a godsend. It works as good as any touch pad I have every used. I put my V next to my Libretto with my travel sync cable connected (thus it lay flat) My big old mouse stays home from now on. Thank you Pebble project.
![]()