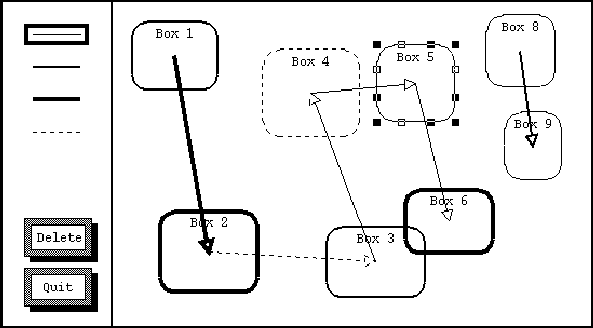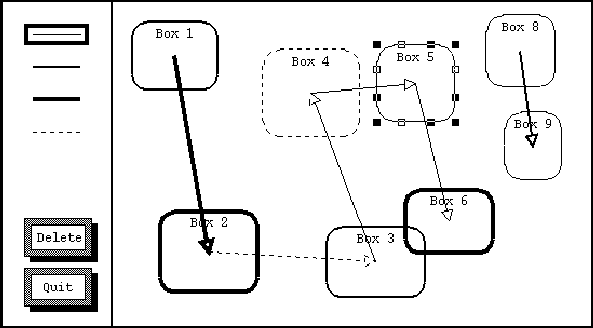Assignment for 05-830,
User
Interface
Software, Spring, 1997.
Connected Graph Benchmark Description
Brad Myers
Introduction
This is a particular kind of graphical editor, one that allows the
user to create a simple form of boxes and arrows diagrams (directed
graphs). This editor is not "real" since it lacks a number of important
features, but it is important to have a relatively small task in order
to be able to complete it in a reasonable amount of time. I think that
the specification below can be implemented in around a day or so with
most toolkits.
Certainly, this
is closer to the kinds of applications that some tools are designed to
support, and less appropriate for others. Still, in order to have some
basis of comparison, it is necessary to pick a single benchmark task. The
specification below seems somewhat long, but actually the editor is very
simple. I felt that it was important to specify it to a significant level
of detail, to make sure that everyone was implementing an equivalent
system.
You can use whatever tools are in your environment, such as a graphics
package, toolkit, a UIMS, an interface builder, etc. Please be sure
to list in the question section below which tools you use. If you
happen to have an existing graphical editor around, but which is
not part of a distributed toolkit, please do not use
this code, since this would not be a fair test of the toolkit. (That
is, if the toolkit contains parts that can be assembled into a
graphical editor, it is fine to use those, but if it does not, but you
happen to have a graphical editor around similar to the one described
here, it is not fair to reuse parts of that editor.)
Please read the entire document carefully
before beginning your work. This will help ensure that you cover all the
requirements in your implementation.
Description of the editor
This editor will allow the user to create boxes-and-arrows diagrams.
The boxes are labeled with a fixed text string, and each box is
attached by an line with an arrow to the box that was previously
drawn. The layout for the boxes is entirely under the user's control
(there is no automatic layout). The boxes can be re-sized and moved
by the user, but the text string cannot be changed. The outline of
the boxes and the style for the lines can be specified and changed.
Detailed Specification
Presentation
Here is a picture of one implementation of this editor. The current
drawing mode is thin-line, and Box 5 is selected. Box 7 was deleted.
This editor uses a particular look and feel; your
implementation will probably look different.
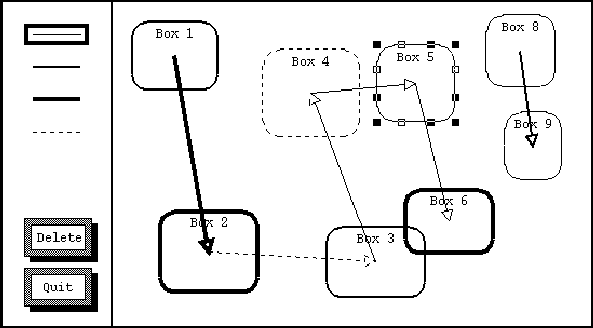
- The application window will contain two sections (sub-windows).
One
section will contain the palette and menu (described below), and the other
section will be the workspace area where the user will create the boxes and
lines diagrams.
- The "boxes" will actually be rounded rectangles (rectangles whose corners
are
rounded instead of square), sometimes called "roundtangles." They are not
filled (you can see boxes underneath other boxes), but they are drawn with
"replace" mode (logical OR, sometimes called "paint" or "copy"). The rest
of this document calls them "boxes" even though they are really "roundtangles."
- Each box will contain a text label. This label is centered horizontally,
just below the top of the box. Therefore, it is inside the box. The label
is generated automatically by the system and cannot be changed. The label
for the first box is "Box 1" and for the second box "Box 2", etc.
- Each box will have a line to the previously
created box (unless this is the first
box, of course, in which case there is no line, or if the previous box was
explicitly deleted using the delete command (see below), then again, there
will be no line).
- Each line will have an arrowhead pointing towards the newer box.
- For simplicity, the lines will always start and end at the center (both
in X and Y) of a box. The lines will stay in the center even if the box
is
moved or re-sized.
Menus
- There is a palette (menu) on the screen containing a number
of line
styles. This palette contains at least 3 thicknesses (e.g., 1, 2, and
4 pixels thick), plus dashed lines of thickness 1 (to make 4 choices).
The initial selection is thickness 1. Preferably, the menu should
show the pictures of the lines, not text descriptions.
- There is one command menu containing the two choices: Delete and Quit.
- The menu and palette are operated in a way that is consistent with
other applications on the same machine (i.e., use the
environment-standard look and feel -- on the Macintosh, these
should be Macintosh-style menus). Preferably, the palette will be on
the screen at all times, and show the current line mode using some
sort of highlighting. The menu (containing delete and quit) can be on
the screen or it might be some sort of pop-up or pull down
menu -- whatever is appropriate for the system.
- The quit menu command causes the application to exit and the window to
be
removed from the screen.
Operation
Note: This description assumes two buttons on the mouse.
If
there is one button (or if the "standard" look and feel of the system
dictates using only one button), then you might need a menu or palette
to determine whether you are in selection mode or drawing mode. I
leave this to you to design.
Creating Boxes
- When the user presses in the workspace window with one mouse
button (e.g.,
the right mouse button), a new box begins to be drawn (as described above,
if there is only one button, then maybe you have to be in box mode before
drawing begins). While the button is depressed, a feedback object
("rubber-band rectangle") shows where the new box will be. When the button
is released, a new box is created using the final position and size. If
the user types a special keyboard key (for example, ^G, ^C or Command-.)
or
releases the button outside the workspace window, then the operation is
aborted, and no object is created. The new box will use the current line
style (from the line style palette) for its outline. (Note: if your
look-and-feel does not create objects in this manner, then use your
method.)
Be sure the user can create as many boxes as wanted: do not use a
fixed size static array for the boxes.
- There is a minimum width and height for the boxes, which is big enough
for the label. This can be some fixed constant size, e.g., 50 by 30 pixels.
- The box will have a label string centered at the top.
- In addition, the new box will have a line with an arrow to it from the
previously created box (unless this is the first box or the previous
box was deleted). The initial line style of the line and the arrow
will be the same as the new box (as specified by the current value of
the line style menu).
Selection
- When the user presses with a different button on an object (e.g.,
the left
button -- or if there is only one button, when the mode is "select"),
then that object becomes selected.
Feedback of the current selection is shown in the standard way for the
system for graphic objects
(e.g. on the Macintosh by sprouting "handles" which are small squares at
the corners and sides).
- Either a line or a box can be selected. If handles or
reverse video is used as the feedback to show that a line is selected, they
should only be along the line, and not around the entire bounding box of
the
line (e.g., use 2 or 3 handles for a line at the end points and center).
- Only one object can be selected at a time, so when the user points to
a
different object, the previously selected object becomes deselected.
Clicking on the background causes there to be no selection (deselects the
current object, if any). Various operations can be performed on the
selected object.
- The line style menu is updated to reflect the line style of the selected
object.
- If objects overlap, the topmost one (most recently drawn) is selected.
Changing Line Style
- If the line style menu is changed while an object is selected,
then that
object's line style is changed. (Note that this allows a line to have a
different line style than a box, even though they were created with the same
style).
- Also, whether or not there is a selection, pressing on the line style
menu changes the default for the next line or box drawn.
Deleting Objects
- Selecting the delete command from the menu causes the selected
object to be
deleted.
- If a box is deleted, all the attached lines should also be
deleted (it is illegal to have dangling lines). If a line is deleted,
the boxes it is attached to are not deleted, however.
Moving and Resizing Objects
- If the selection is a box, it can be re-sized or moved in the
standard way for the system, for example by pressing on the selection
handles. (If the look-and-feel defines that objects that are
not selected can be re-sized and moved, then that mechanism
should be used instead.)
- Lines cannot be moved, only deleted and changed line styles. Therefore,
if
the user tries to move a line, the system should
beep or otherwise signal an error.
- While a box is being created, moved, or re-sized, a feedback object
shows the new position and/or size. The original object moves when the
operation is confirmed (usually, when the mouse button is released).
- Like creating a new object, moving and growing an object can be aborted
while the operation is in progress, either by releasing the button outside
the window or by hitting a special keyboard key (for example, ^G, ^C or
Command-.) In this case, the object retains its original size and position
(it does not change).
- After a box is moved or re-sized, the lines are adjusted to be at the
center and
the text string is moved to be at the top, center.
- Boxes can never shrink below their minimum width and height while being
changed size, and the rubber-band feedback should indicate this by refusing
to get smaller than this size.
Windows
- The outer-most window should respond to the standard window
manager
commands, such as bring to front, move, resize, iconize, etc.
- If the window was covered and becomes uncovered, the picture must be
immediately refreshed ("damaged" portions of the window must be repaired).
- If the window is resized or moved, the objects should stay at
the same relative position and size with respect to the workspace window's
top left corner.
- Objects are clipped with respect to the workspace window, so that they
will not draw on top of the palettes or other windows on the screen.
Features Not Included
The system does not need to handle scrolling of the picture,
zooming, scaling, undo, reading or writing (saving or restoring the
picture), or printing.